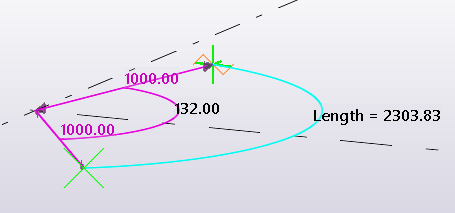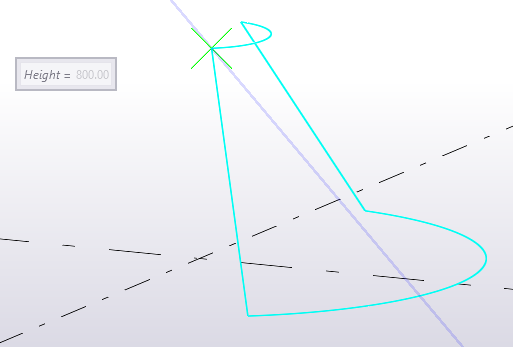Erstellen von separaten gebogenen Blechen
Sie können separate gebogene Bleche erstellen, für die keine Eingabeteile ausgewählt werden müssen. Verwenden Sie separate gebogene Bleche, um zylindrische und konische Teile wie Hauben, Trichter, Zapfen usw. zu modellieren.
Einschränkungen
-
Tekla Structures unterstützt keine um volle 360 Grad gebogenen separaten Bleche. Sie können jedoch stattdessen 359-Grad-Bleche erstellen.
-
Verwenden Sie das lokale Koordinatensystem bei der Zeichnungserstellung.
Neben separaten gebogenen Blechen können Sie auch zylindrische und konisch gebogene Bleche erstellen, indem Sie entweder zwei Teile oder zwei Teilflächen auswählen. Die Teile, die Sie zum Erstellen eines gebogenen Blechs verwenden, müssen Konturbleche oder Träger, deren Profil ein Blech ist, sein.
Erstellen von separaten gebogenen Blechen
Ändern der Form von separaten gebogenen Blechen
Verwenden Sie Bemaßungswerte und Griffe der direkten Änderung, um die Form gebogener Bleche zu ändern.
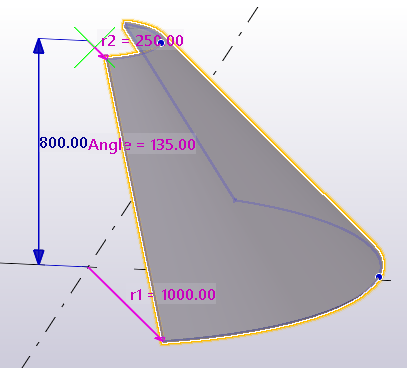
-
Sie können den Winkel, die Radien und die Höhe der Biegung ändern, indem Sie neue Maße angeben.
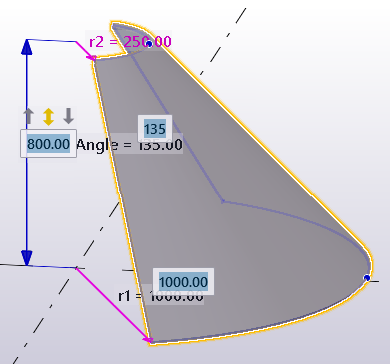
-
Sie können die Kanten des gebogenen Blechs ziehen und dehnen.
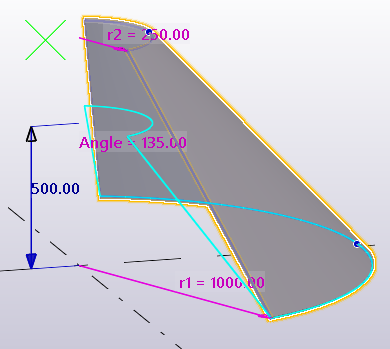
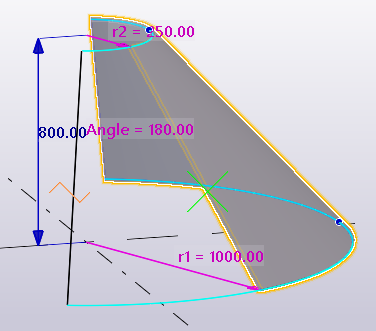
-
Sie können Zwischenpunkte hinzufügen und löschen.
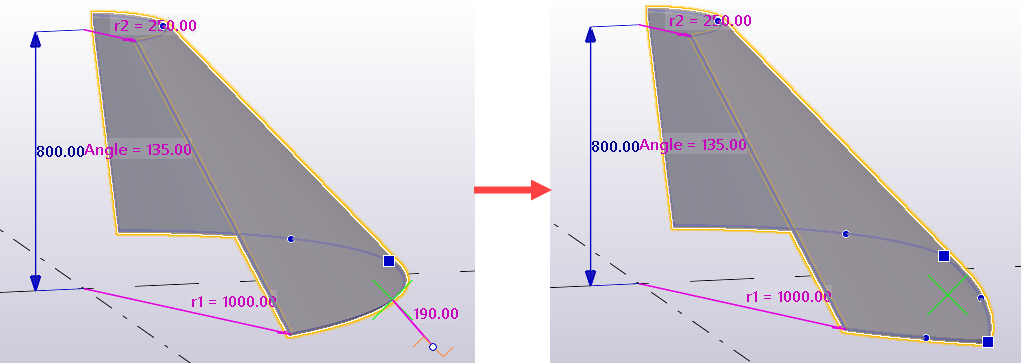
-
Sie können abgewickelte Zeichnungen der separat gebogenen Bleche erstellen.
Ändern von Eigenschaften für gebogene Bleche
- Wenn der Eigenschaftenbereich nicht geöffnet ist, doppelklicken Sie auf das gebogene Blech, um die Eigenschaften für Gebogenes Blech zu öffnen.
- Ändern Sie die Eigenschaften nach Bedarf.
- Klicken Sie auf Ändern.
Eigenschaften des gebogenen Blechs
Verwenden Sie die Eigenschaften für Gebogenes Blech im Eigenschaftenbereich, um die Eigenschaften eines gebogenen Blechs anzuzeigen und zu ändern. Doppelklicken Sie auf das gebogene Blech, um die Eigenschaften zu öffnen. Die Dateinamenerweiterung einer Eigenschaftendatei für gebogene Bleche lautet *.bpl.
Wenn Sie das Layout des Eigenschaftenbereichs angepasst haben, sieht die Liste der Eigenschaften möglicherweise anders aus.
|
Einstellung |
Beschreibung |
|---|---|
|
Allgemein |
|
|
Name |
Benutzerdefinierbare Bezeichnung des Blechs. Tekla Structures verwendet Teilnamen in Listen und im Dokument-Manager sowie zur Identifizierung von Teilen desselben Typs. |
|
Profil |
Profil des Blechs. |
|
Material |
Material des Blechs. |
|
Oberfläche |
Oberflächentyp. Die Oberflächenbehandlung kann vom Benutzer definiert werden. Sie beschreibt, wie die Teiloberfläche behandelt wurde, z. B. mit Rostschutzfarbe, Feuerverzinkung usw. |
|
Klasse |
Dient zum Gruppieren von Blechen. So können Sie z. B. Teile verschiedener Klassen in verschiedenen Farben anzeigen. |
|
Positionierungsreihenfolge |
|
|
Teilepositionierung |
Teilpräfix und Startnummer für die Teilpositionsnummer. |
|
Montageteil-Positionierung |
Montageteilpräfix und Startnummer für die Montageteilpositionsnummer. |
|
Mehr |
|
|
BDAs |
Klicken Sie zum Öffnen des Dialogfelds Benutzerdefinierte Attribute (BDA) für das Teil auf die Schaltfläche Benutzerdefinierte Attribute. BDAs liefern zusätzliche Informationen zum Teil. |

 .
.