- Startseite
- Tekla Structures
- Create models
- Create parts, reinforcement, and construction objects
- Modify reinforcement
- Modify a rebar set
- Ändern von Bewehrungsstabsätzen mithilfe von Schenkelflächen
Ändern von Bewehrungsstabsätzen mithilfe von Schenkelflächen
Ändern von Bewehrungsstabsätzen mithilfe von Schenkelflächen
Zusätzlich zum Ändern eines gesamten Bewehrungsstabsatzes können Sie Änderungen an einzelnen Schenkelflächen vornehmen.
Anzeigen der Schenkelflächen
Um Bewehrungsstabsätze mithilfe von Schenkelflächen zu ändern, müssen Sie die Schenkelflächen zunächst einblenden.
- Stellen Sie sicher, dass der Schalter
 Direkte Änderung aktiviert ist.
Direkte Änderung aktiviert ist. - Klicken Sie auf der Registerkarte Beton auf Bewehrungs-Anzeigeoptionen > Sichtbarkeit der Schenkelfläche.
- Wählen Sie einen Bewehrungsstabsatz aus.
Tekla Structures zeigt die Schenkelflächen an.
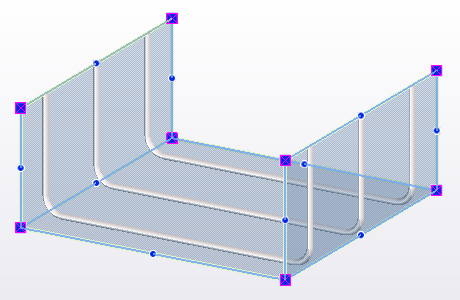
- Bewegen Sie den Mauszeiger über eine Schenkelfläche, und klicken Sie, um die Fläche auszuwählen.
Tekla Structures hebt die Schenkelfläche gelb hervor.
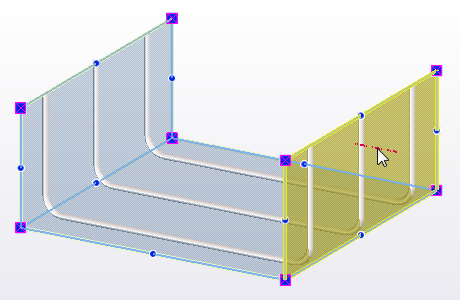
Alternativ können Sie die erweiterte Option XS_REBARSET_SHOW_LEGFACES auf TRUE einstellen oder die Tastenkombination Alt+1 drücken.
Ändern von Schenkelflächen
Zum Ändern der Schenkelflächen von Bewehrungsstabsätzen haben Sie folgende Möglichkeiten.
- Um eine Schenkelfläche zu verschieben, ziehen Sie sie an eine neue Position.
Die verbundenen Schenkelflächenebenen bleiben erhalten.
Wenn die verbundenen Schenkelflächen der gezogenen Schenkelfläche folgen sollen, halten Sie beim Ziehen die Alt-Taste gedrückt. Die Größe der gezogenen Schenkelfläche bleibt unverändert, jedoch können sich die verbundenen Schenkelflächenebenen ändern.
Wenn Sie die Schenkelfläche von den verbundenen Schenkelflächen lösen möchten, halten Sie beim Ziehen die Umschalttaste gedrückt.
- Um eine Kante einer Schenkelfläche zu verschieben, ziehen Sie die Kante an eine neue Position.
Die verbundenen Schenkelflächen folgen (sofern möglich).
- Um eine parallele Kopie einer Schenkelfläche zu erstellen, halten Sie beim Ziehen die Strg-Taste gedrückt.
- Um eine neue, verbundene Schenkelfläche zu erstellen, halten Sie beim Ziehen einer Kante der Schenkelfläche die Strg-Taste gedrückt.
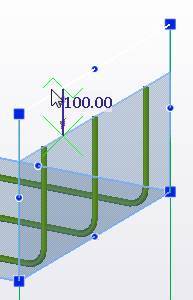

- Um eine neue Schenkelfläche an einer Teilfläche oder Betonierteilfläche hinzuzufügen, klicken Sie auf der kontextabhängigen Registerkarte im Menüband auf
 Schenkelfläche hinzufügen , und wählen Sie anschließend die Teilfläche oder die Betonierteilfläche aus.
Schenkelfläche hinzufügen , und wählen Sie anschließend die Teilfläche oder die Betonierteilfläche aus. - Um einen neuen Eckpunkt zu einer Schenkelfläche hinzuzufügen, ziehen Sie einen Mittelpunktgriff.

- Um einen Eckpunkt aus einer Schenkelfläche zu entfernen, wählen Sie den Punkt aus und drücken Entf.
- Um eine Eckbearbeitung einer Schenkelfläche zu ändern, wählen Sie den Eckpunkt aus, und legen anschließend auf der kontextabhängigen Symbolleiste die Eckschnitt-Form fest und geben die Abmessungen des Eckschnitts ein.

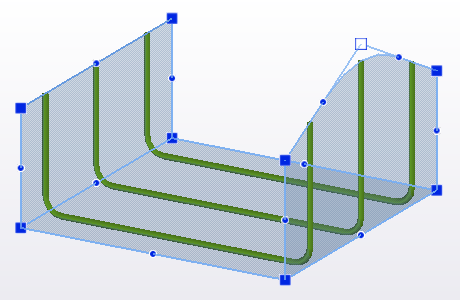
- Um eine Schenkelfläche zu drehen, wählen Sie die Schenkelfläche aus und klicken auf der kontextabhängigen Symbolleiste auf
 Drehung der Schenkelfläche aktivieren.
Drehung der Schenkelfläche aktivieren. Tekla Structures zeigt ein Radsymbol an.
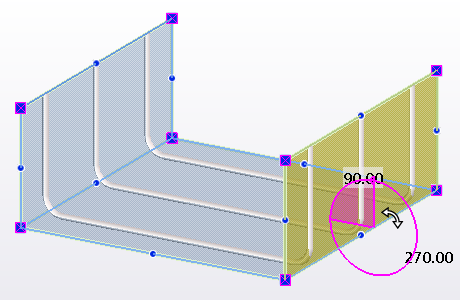
Ziehen Sie das Radsymbol, oder geben Sie den Drehwinkel ein. Sie können einen positiven oder negativen Wert im Dialogfeld Geben Sie einen numerischen Wert ein angeben.
- Um eine Schenkelfläche zu entfernen, wählen Sie diese aus und drücken die Taste Entf.
- Um einen zusätzlichen Versatz zwischen einer Schenkelfläche und den Stäben festzulegen, wählen Sie die Schenkelfläche aus und geben auf der kontextabhängigen Symbolleiste einen Wert für Zusätzlicher Versatz ein, beispielsweise
 .
. Bei einem negativen Wert ragen die Stäbe aus dem Beton heraus.
- Um Stäbe zur anderen Seite einer Schenkelfläche zu drehen, wählen Sie die Schenkelfläche aus und klicken auf der kontextabhängigen Symbolleiste auf
 Stabseite umdrehen.
Stabseite umdrehen. 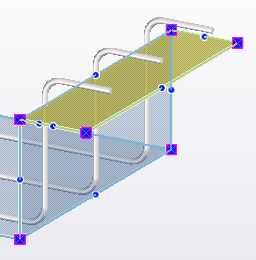
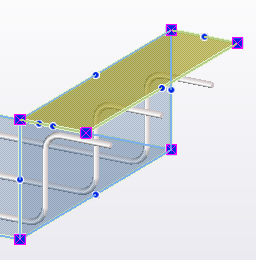
Beachten Sie, das Tekla Structures nach dem Umdrehen nach Beton auf der anderen Seite der Schenkelfläche sucht, um eine Betondeckung zu erstellen und die Einstellungen für Betondeckungen anzuwenden. Ist dort kein Beton vorhanden, wird die Betondeckung auf den Wert Null gesetzt.
- Zum Ändern der Reihenfolge der Stabebenen für eine einzelne Schenkelfläche wählen Sie die Schenkelfläche aus und passen die Layer-Reihenfolge-Nummer mithilfe der Pfeilschaltflächen
 auf der kontextabhängigen Symbolleiste an.
auf der kontextabhängigen Symbolleiste an. Je kleiner die Layer-Reihenfolge-Nummer, desto näher an der Betonfläche liegt die Stabebene. Sie können positive und negative Zahlen verwenden.
Diese Änderungen haben Vorrang vor den Einstellungen zur Ebenenreihenfolge des kompletten Bewehrungsstabsatzes.
Sie können die Eigenschaften der Schenkelflächen auch im Eigenschaftenfenster ändern.