- Startseite
- Tekla Structures
- Create models
- Adjust how model objects are displayed
- Visualize the model
- Arbeiten in Trimble Connect Visualizer
Arbeiten in Trimble Connect Visualizer
Arbeiten in Trimble Connect Visualizer
Bevor Sie in Trimble Connect Visualizer Schnappschüsse aufnehmen oder Animationen erstellen können, sollten Sie die gewünschten Modellansichten durch Vergrößern und Verkleinern, Ziehen und Schwenken festlegen. Sie können auch die Szeneneinstellungen anpassen, um beispielsweise die Helligkeit der Szene und die Position der Sonne zu steuern.
Vergrößern und Verkleinern, Drehen oder Schwenken des gerenderten Modells
| Aktion | Methode |
|---|---|
Bildausschnitt vergrößern |
Gehen Sie wie folgt vor:
|
Bildausschnitt verkleinern |
|
Drehen des Modells |
Sie können auch die Pfeiltasten auf der Tastatur drücken, um das Modell zu drehen. |
Schwenken des Modells |
Sie können auch die Tasten A und D auf der Tastatur drücken, um das Modell zu schwenken. |
Anpassen der Szene
Die verwendete Skybox (den Hintergrund) und deren Drehung
Den Sonnenstand
Die Helligkeit der Szene
Die Sichtbarkeit und Lage der Bodenebene
- Klicken Sie im Seitenbereich von Trimble Connect Visualizer auf
 .
. - Gehen Sie wie folgt vor:
Aktion Methode Ändern der Skybox
Die aktuell verwendeten Skybox ist blau markiert. So ändern Sie die Skybox:
Klicken Sie oben in Trimble Connect Visualizer im Auswahl-Tool für die Skybox auf einen anderen Eintrag.
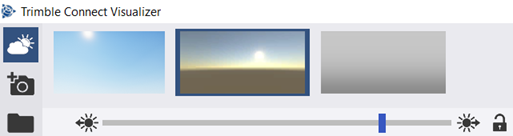
Sie können auch eigene Bilder als Skyboxen verwenden. Beachten Sie, dass Skybox-Bilder ein Seitenverhältnis von 2 : 1 aufweisen müssen. Speichern Sie die Skyboxes im Ordner C:\Users\<user>\Pictures\TrimbleConnectVisualizer\Skyboxes. Beim nächsten Öffnen von Trimble Connect Visualizer stehen Ihre eigenen Skyboxes zur Wahl bereit.
Drehen der Skybox
Verschieben Sie den Schieberegler für die Drehung oben in Trimble Connect Visualizer.

Sie können die Position der Skybox und die Richtung der Sonne verknüpfen, indem Sie auf
 klicken. Nach dem Verknüpfen von Sonnenrichtung und Skybox-Position wird beim Verstellen des Schiebereglers für die Drehung auch der Schieberegler für die Sonne um denselben Betrag verschoben.
klicken. Nach dem Verknüpfen von Sonnenrichtung und Skybox-Position wird beim Verstellen des Schiebereglers für die Drehung auch der Schieberegler für die Sonne um denselben Betrag verschoben.Anpassen der Helligkeit der Szene
Verschieben Sie den Helligkeitsregler in der oberen rechten Ecke.

Anpassen der Sonnenposition
Gehen Sie wie folgt vor:Die Sonnenrichtung wird über den entsprechenden Schieberegler oben links eingestellt.

Sie können die Richtung der Sonne und die Position der Skybox verknüpfen, indem Sie auf
 klicken. Nach dem Verknüpfen von Sonnenrichtung und Skybox-Position wird beim Verstellen des Schiebereglers für die Drehung auch der Schieberegler für die Sonne um denselben Betrag verschoben.
klicken. Nach dem Verknüpfen von Sonnenrichtung und Skybox-Position wird beim Verstellen des Schiebereglers für die Drehung auch der Schieberegler für die Sonne um denselben Betrag verschoben.Um die Höhe der Sonne über dem Horizont zu ändern, müssen Sie den Schieberegler für die Sonnenhöhe auf der linken Seite des gerenderten Modells verstellen.

Ein- oder Ausblenden der Bodenebene
Um die Bodenebene ein- bzw. auszublenden, klicken Sie auf der linken Seite des gerenderten Modells auf
 .
.
Wenn die Bodenebene sichtbar ist, erscheint unter der Schaltfläche
 ein Schieberegler. Darüber können Sie die Höhe der Bodenebene anpassen.
ein Schieberegler. Darüber können Sie die Höhe der Bodenebene anpassen.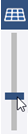
Aufnehmen und Betrachten von Schnappschüssen
- Passen Sie die Position des Modells und die Szene nach Belieben an.
- Klicken Sie oben links im Trimble Connect Visualizer -Fenster auf
 .
.
Trimble Connect Visualizer nimmt einen Schnappschuss der aktuellen Ansicht des gerenderten Modells auf. Die Schnappschüsse werden im Ordner C:\Users\<username>\Pictures\TrimbleConnectVisualizer gespeichert.
Wenn Sie den Ordner C:\Users\<username>\Pictures\TrimbleConnectVisualizer öffnen und die erstellten Schnappschüsse betrachten möchten, klicken Sie oben links im Trimble Connect Visualizer -Fenster auf .
.
Erstellen von Animationen
Sie können verschiedene Ansichten des gerenderten Modells kombinieren, um Animationen zu erstellen, die das Modell aus unterschiedlichen Winkeln anzeigen. Führen Sie folgende Schritte durch:
- Klicken Sie im Seitenbereich von Trimble Connect Visualizer auf
 .
. - Gehen Sie wie folgt vor:
Aktion Methode Hinzufügen von Ansichten
Verschieben Sie das Modell, um die gewünschte Ansicht zu erstellen.
Klicken Sie auf der Werkzeugleiste unter der Ansicht auf das Pluszeichen +.
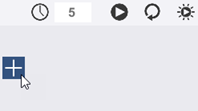
Wiederholen Sie die Schritte a bis b, um alle erforderlichen Ansichten zu erstellen.
Wichtig: Wenn Sie mehrere Ansichten hinzugefügt haben, müssen Sie rechts neben der Ansicht, hinter der die neue Ansicht eingefügt werden soll, auf das Pluszeichen + klicken. Klicken Sie auf der linken Seite einer Ansicht auf das Pluszeichen + , um die neue Ansicht vor dieser einzufügen.
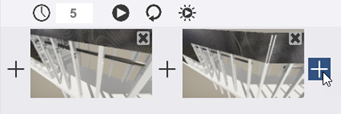
Entfernen von Ansichten aus Animationen
Klicken Sie auf die Schaltfläche Schließen ( X ) in der rechten oberen Ecke einer Ansicht.
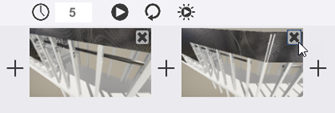
Einstellen der Zeit zwischen Ansichten
Die Zeit zwischen den Ansichten bestimmt die Geschwindigkeit der Animation.
Geben Sie die gewünschte Zeit in Sekunden im Feld unter dem gerenderten Modell an (
 ).
).
Abspielen oder Anhalten der Animation
Klicken Sie zur Wiedergabe auf der Werkzeugleiste unter dem gerenderten Modell auf
 .
.Um die Animation zu beenden und zur ersten Ansicht zurückzukehren, klicken Sie auf
 .
.
Wiederholtes Wiedergeben der Animation
Sie können die Animation unendlich als Schleife abspielen.
Klicken Sie auf der Werkzeugleiste unter dem gerenderten Modell auf
 .
.Klicken Sie zum Abspielen der Animation auf
 .
.
Einfrieren des Sonnenstands in der Animation
In jeder erstellten Ansicht befindet sich die Sonne an einer anderen Stelle. Das kann bei der Wiedergabe irritieren; daher können Sie den Sonnenstand einfrieren.
Klicken Sie auf der Werkzeugleiste unter dem gerenderten Modell auf
 .
.
- Verwenden Sie zum Speichern der Animation ein Programm zur Bildschirmaufzeichnung wie das in Windows 10 integrierte Tool.
Weitere Informationen finden Sie beispielsweise hier.
Zurückkehren zur ursprünglichen Modellansicht
 .
. Die beim Starten von Trimble Connect Visualizer angezeigte Modellansicht wird geöffnet.
Aktivieren und Beenden des Vollbildmodus
 .
. Ein- und Ausblenden des Seitenbereichs in Trimble Connect Visualizer
 .
.