- Startseite
- Tekla Structures
- Create drawings
- Define automatic drawing settings
- Define object protection and placement settings in drawings
- Schreibsperre für Bereiche einer Zeichnung
Schreibsperre für Bereiche einer Zeichnung
Schreibsperre für Bereiche einer Zeichnung
Sie können in Zeichnungen schreibgeschützte Bereiche festlegen, um zu verhindern, dass Texte, Bezeichnungen oder Bemaßungen in diesem Bereich platziert werden. Wenn Tekla Structures Texte, Bezeichnungen, Bemaßungen oder andere Bezeichnungsobjekte in eine Zeichnung einfügt, werden zunächst die Einstellungen für die Schreibsperre überprüft.
Die Zeichnungsansichtseigenschaften enthalten vordefinierte Schreibsperren, die geändert werden können. In Übersichtszeichnungen können Sie die Schreibsperre auch auf Zeichnungsebene festlegen.
Häufig möchten Sie in Übersichtszeichnungen unterschiedliche Schutzeinstellungen für Planansichten, Schnittansichten und Detail-Ansichten verwenden. In Planansichten sollten Bezeichnungen innerhalb des Bauteils platziert werden, beispielsweise in den Grenzen einer Platte. In Schnitt- und Detail-Ansichten müssen sich alle Bezeichnungen außerhalb des Bauteils befinden.
Unten sehen Sie ein Beispiel für das Dialogfeld Schreibsperre mit Erläuterungen zu den Optionen.
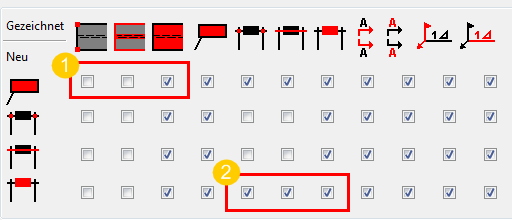
(1) Mit dieser Auswahl können Texte und Bezeichnungen mit Teilecken und -kanten überlappen, jedoch nicht mit dem Teileinhalt.
(2) Mit dieser Auswahl dürfen Bemaßungswerte nicht mit anderen Bemaßungen (Pfeile, Linien und Werte) überlappen.
Die Objekte oben im Dialogfeld definieren die zu schützenden Bereiche, siehe nachstehende Beschreibungen:
Spalte |
Beschreibung |
|---|---|
|
Teilecken |
|
Teilkanten |
|
Teilinhalt |
|
Text, Bezeichnung oder Schweißnahtbezeichnung |
|
Maßlinienbegrenzung |
|
Maßlinie |
|
Bemaßungswert |
|
Schnittlinie |
|
Schnittbezeichnung |
|
Schweißnahtpfeil |
|
Schweißnahtbezeichnungsinhalt |
Die Objekte auf der linken Seite des Dialogfelds geben an, welche Objekte oder Objektelemente Tekla Structures nicht in den geschützten Bereichen platzieren kann. Siehe die Beschreibungen unten:
Zeile |
Beschreibung |
|---|---|
|
Text, Bezeichnung oder Schweißnahtbezeichnung |
|
Maßlinienbegrenzung |
|
Maßlinie |
|
Bemaßungswert |
Sie können prüfen, welche Bereiche geschützt sind, indem Sie den Befehl Schutz anzeigen verwenden. Sie können diesen Befehl in das Feld Schnellstart eingeben. Dieser Befehl zeigt die geschützten Bereiche farbig an.
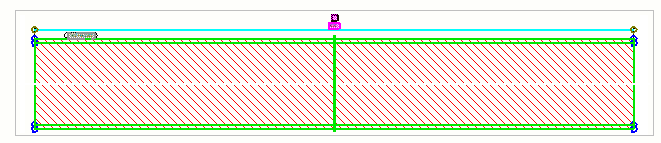
Definieren der automatischen Schreibsperre in Einzelteil-, Zusammenbau- und Bauteilzeichnungen
- Klicken Sie auf der Registerkarte Zeichnungen & Listen auf Zeichnungseigenschaften , und wählen Sie den Zeichnungstyp aus.
- Laden Sie Zeichnungseigenschaften, die den benötigten möglichst gut entsprechen.
- Klicken Sie in der Optionsstruktur auf Ansicht erstellen , und definieren Sie die Zeichnungsansichten, die Sie erstellen möchten.
- Wählen Sie unter Ansicht erstellen eine Ansichtszeile, und klicken Sie auf Ansichtseigenschaften
- Klicken Sie in der Optionsstruktur auf Schreibsperre.
Die Einstellungen sind für alle Zeichnungstypen identisch.
- Aktivieren Sie die Kontrollkästchen, um die Bereiche festzulegen, in denen keine Texte, Bezeichnungen, Schweißnahtbezeichnungen, assoziative Bezeichnungen, Maßlinienbegrenzungen, Maßlinien oder Maßwerte erstellt werden dürfen.
Wenn zum Beispiel verhindert werden soll, dass Texte, Bezeichnungen, Bemaßungen oder andere Bezeichnungsobjekte im Innenbereich von Teilen platziert werden, muss das dritte Kontrollkästchen in der ersten Reihe aktiviert werden. In der ersten Reihe wird die Platzierung der Bezeichnungsobjekte definiert; das Symbol über dem dritten Kontrollkästchen bezieht sich auf den Innenbereich der Teile. Mit dieser Einstellung könnte Tekla Structures Bezeichnungsobjekte auf den Kanten und Ecken der Teile platzieren.
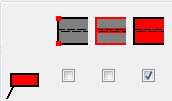
Wenn Sie die Kontrollkästchen in den ersten beiden Spalten deaktivieren, schützt Tekla Structures keine Ecken und Kanten. Hierdurch wird die Zeichnungsgeschwindigkeit erhöht und weniger Speicherplatz benötigt. Sie können für diese Bereiche nach wie vor mithilfe der Kontrollkästchen in der dritten Spalte den Schreibschutz aktivieren.
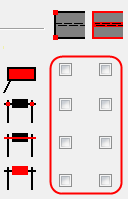
- Klicken Sie zum Speichern der Ansichtseigenschaften auf Speichern.
- Klicken Sie auf Schließen , um zu den Zeichnungseigenschaften zurückzukehren.
- Klicken Sie zum Speichern der Zeichnungseigenschaften auf Speichern und dann zum Erstellen der Zeichnung auf OK.
Definieren der automatischen Schutzeinstellungen für Übersichtszeichnungen
In Übersichtszeichnungen können automatische Schutzeinstellungen nur auf Zeichnungsebene definiert werden.
- Klicken Sie auf der Registerkarte Zeichnungen & Listen auf Zeichnungseigenschaften , und wählen Sie den Zeichnungstyp aus. Wählen Sie diesmal Übersichtszeichnung aus.
- Laden Sie Zeichnungseigenschaften, die den benötigten möglichst gut entsprechen.
- Klicken Sie auf Schreibsperre.
- Aktivieren Sie die Kontrollkästchen, um die Bereiche festzulegen, für die ein Schreibschutz für Texte, Bezeichnungen, Schweißnahtbezeichnungen, assoziative Bezeichnungen, Maßlinienbegrenzungen, Maßlinien oder Bemaßungswerte erstellt werden soll.
Wenn zum Beispiel verhindert werden soll, dass Texte, Bezeichnungen, Bemaßungen oder andere Bezeichnungsobjekte im Innenbereich von Teilen platziert werden, muss das dritte Kontrollkästchen in der ersten Zeile aktiviert werden. In der ersten Zeile wird die Platzierung der Bezeichnungsobjekte definiert; das Symbol über dem dritten Kontrollkästchen bezieht sich auf den Innenbereich der Teile. Mit dieser Einstellung könnte Tekla Structures Bezeichnungsobjekte auf den Kanten und Ecken der Teile platzieren.
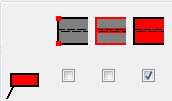
Wenn Sie die Kontrollkästchen in den ersten beiden Spalten deaktivieren, schützt Tekla Structures keine Ecken und Kanten. Hierdurch wird die Zeichnungsgeschwindigkeit erhöht und weniger Speicherplatz benötigt. Sie können für diese Bereiche nach wie vor mithilfe der Kontrollkästchen in der dritten Spalte den Schreibschutz aktivieren.
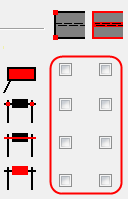
- Klicken Sie auf Speichern unter , und speichern Sie die Einstellungen für die Schreibsperre unter einem eindeutigen Namen; mit OK kehren Sie zu den Zeichnungseigenschaften zurück.
- Klicken Sie zum Speichern der Zeichnungseigenschaften auf Speichern und dann zum Erstellen der Zeichnung auf OK.
Ändern der Schreibsperre in einer vorhandenen Zeichnung auf Ansichtsebene
Sie können in allen Zeichnungstypen die Schreibsperre auf Ansichtsebene ändern.
- Klicken Sie bei geöffneter Zeichnung auf den Ansichtsrahmen der Ansicht, deren Schreibsperre Sie ändern möchten.
- Klicken Sie in der Optionsstruktur auf Schreibsperre.
Die Einstellungen sind für alle Zeichnungstypen identisch.
- Passen Sie die Einstellungen ggf. an, und klicken Sie auf Ändern.










