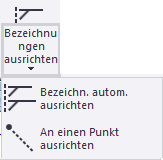- Startseite
- Tekla Structures
- Upgrade to this version
- Tekla Structures 2019 release notes
- Verbesserungen bei Zeichnungsinhalts-Manager, Bezeichnungen und Anmerkungen
Verbesserungen bei Zeichnungsinhalts-Manager, Bezeichnungen und Anmerkungen
Verbesserungen bei Zeichnungsinhalts-Manager, Bezeichnungen und Anmerkungen
Es gibt mehrere Verbesserungen bei Bezeichnungen und Anmerkungen. Im Zeichnungsinhalts-Manager können Sie nun neue Eigenschaftenspalten zur Liste hinzufügen und vorhandene Eigenschaftenspalten ändern, verschieben und ausblenden. Es gibt jetzt einige neue Kategorien für Bauobjekte. Es gibt auch einen neuen Befehl auf dem Menüband, mit dem die ausgewählten Bezeichnungen um einen Punkt ausgerichtet werden können.
Verbesserungen im Zeichnungsinhalts-Manager
Hinzufügen und Ändern von Eigenschaftenspalten
Sie können nun neue Eigenschaftenspalten zur Liste Zeichnungsinhalts-Manager hinzufügen und vorhandene Eigenschaftenspalten ändern. Bisher konnten die Eigenschaftenspalten nicht bearbeitet werden, und die Spaltenzahl war vorgegeben. Sie können auch Spalten entfernen und die Reihenfolge der Spalten ändern. Außerdem werden Bearbeitungen an Inhaltsmanagerkategorien jetzt in einer bestimmten XML-Datei gespeichert. Die generierte Datei kann lokalisiert und als benutzerdefiniertes Setup verwendet werden.
Um eine neue Eigenschaftenspalte im Zeichnungsinhalts-Manager hinzuzufügen, klicken Sie auf die Pfeilschaltfläche neben einer Kategorie, um die Kategorie zu erweitern, und dann auf die Plusschaltfläche (+) in der Titelzeile der Eigenschaftenspalte.

Wählen Sie im neuen Dialogfeld Eigenschaften hinzufügen/bearbeiten die gewünschte Eigenschaft aus der Liste links aus, und ziehen Sie sie in die Liste rechts. Verwenden Sie das Feld Suchen , um nach Eigenschaften zu suchen. Sie können mehrere Eigenschaften zur selben Spalte hinzufügen. Geben Sie dann den Namen für die Eigenschaftenspalte ein, und klicken Sie auf OK.
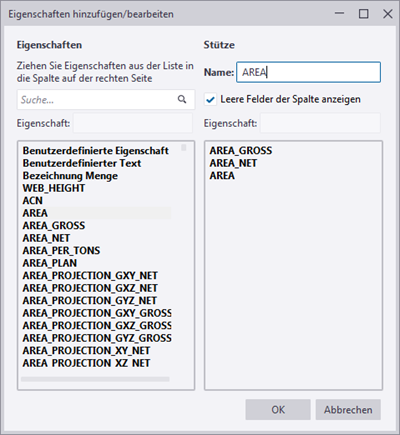
Um benutzerdefinierten Text zu einer Spaltenzelle hinzuzufügen, wählen Sie Benutzerdefinierter Text aus, und geben Sie den gewünschten Text in das angezeigte Feld Text ein. Drücken Sie die Eingabetaste , um den benutzerdefinierten Text zur Liste rechts hinzuzufügen.

Um eine Eigenschaft hinzuzufügen, die nicht in der Liste der verfügbaren Eigenschaften aufgeführt ist, oder um ein benutzerdefiniertes Attribut aus der Datei object.inp hinzuzufügen, wählen Sie Benutzerdefinierte Eigenschaft aus und geben die gewünschte Eigenschaft oder das BDA in das angezeigte Feld Eigenschaft ein. Drücken Sie die anschließend die Eingabetaste , um die Eigenschaft zur Liste rechts hinzuzufügen.
Um auch Eigenschaftenzellen ohne Wert anzuzeigen, wählen Sie die Option Leere Felder der Spalte anzeigen aus.
Um eine Eigenschaftenspalte zu ändern, klicken Sie mit der rechten Maustaste auf den Spaltennamen und wählen Bearbeiten aus.
Um eine Eigenschaftenspalte zu entfernen, klicken Sie mit der rechten Maustaste auf den Spaltennamen und wählen Entfernen aus.
Sie können die Reihenfolge der vorhandenen Spalten im Zeichnungsinhalts-Manager ändern, indem Sie die Spalten einfach an die neue Position ziehen.

Sie können Kategorietypen aus der Liste der sichtbaren Kategorien ausblenden, indem Sie mit der rechten Maustaste in den Bereich Zeichnungsinhalts-Manager klicken, wenn keine Kategorie ausgewählt ist, und auf die Kategorien in der angezeigten Liste klicken.
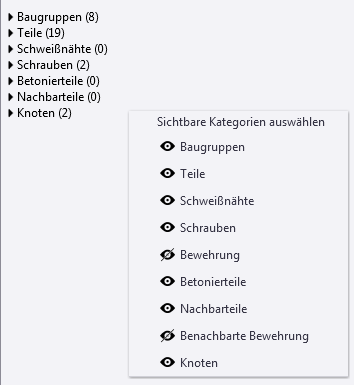
Ab Tekla Structures 2019 werden alle generischen Eigenschaften in der Datei DrawingContentManagerCategories.xml gespeichert, die sich standardmäßig im Ordner ..\ProgramData\Trimble\Tekla Structures\<version>\environments\common\system befindet. Alle Änderungen an Eigenschaftenspalten (neue Spalten, bearbeitete Spalten, Spaltenreihenfolge) werden in der Datei DrawingContentManagerCategories_<user>.xml im Unterordner \attributes des aktuellen Modellordners gespeichert.
Zunächst sucht Tekla Structures die benutzerspezifische Einstellungsdatei DrawingContentManagerCategories_ <user>.xml. Wird diese nicht gefunden, sucht Tekla Structures nach der Datei DrawingContentManagerCategories.xml.
Sie können die benutzerspezifische Datei in eine generische konvertieren, indem Sie den Namensteil _<user> aus dem Dateinamen löschen.
Die Ordnersuchreihenfolge für die generische Einstellungsdatei ist die folgende:
- Ordner \attributes im Modellordner
- Projektordner ( XS_PROJECT )
- Firmenordner ( XS_FIRM )
- Systemordner ( XS_SYSTEM )
- Durch die erweiterte Option XS_USER_SETTINGS_DIRECTORY festgelegter Ordner
Neue Bauobjektkategorien
Die Kategorietypen Verbindungen und Benachbarte Bewehrung sind jetzt im Zeichnungsinhalts-Manager verfügbar. Jetzt können Sie Zeichnungsinhalte für Verbindungen und benachbarte Bewehrungsobjekte wie Bezeichnungen und assoziative Bezeichnungen der aktuellen Zeichnung überprüfen und bearbeiten.
Alle Befehle für benachbarte Bewehrungsobjekte und benachbarte Bewehrungsbezeichnungen sind im Kontextmenü verfügbar. Sie können schnell und einfach:
einzelne Bezeichnungen für Bewehrungsstäbe oder assoziative Bezeichnungen zu ausgewählten Einzelstäben oder Stabgruppen hinzufügen
Maßbezeichnungen, angehängte Maßbezeichnungen oder Maßlinien zur ausgewählten Stabgruppe hinzufügen
die Position der Bewehrungsstäbe in Bewehrungsgruppen anpassen
Bewehrungsobjekte in Zeichnungen aus- bzw. einblenden
Bewehrungsbezeichnungen hinzufügen, ändern oder entfernen
Knotenobjekte werden nun in Zeichnungen als Symbol dargestellt. Standardmäßig wird die Symbolnummer 142 aus der Datei xsteel.sym im Ordner ..\ProgramData\Trimble\Tekla Structures\<version>\environments\common\symbols\ als Knotensymbol verwendet. Sie können das Knotensymbol im Symbol-Editor ändern. Weitere Informationen zum Symbol-Editor finden Sie im Symbol Editor User's Guide.
Knotenobjekte werden in einer Zeichnung nur hervorgehoben, wenn Sie die Objekte in der Liste Zeichnungsinhalts-Manager ausgewählt haben; andernfalls werden Knotensymbole ausgeblendet.
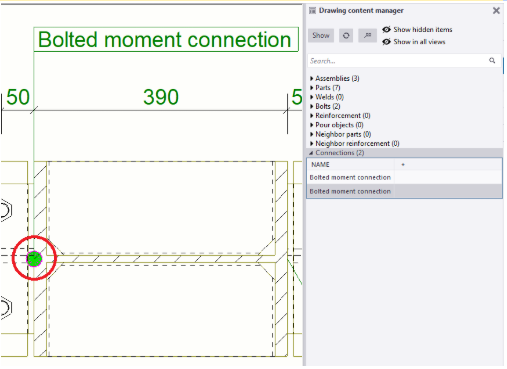
Wenn Sie ein Knotenobjekt aus der Liste Zeichnungsinhalts-Manager ausgewählt haben, können Sie Knotenbezeichnungen hinzufügen, ändern oder entfernen.
Beachten Sie, dass nur Knotentypen von Komponenten in der Kategorie Verbindungen angezeigt werden.
Ausrichten von ausgewählten Bezeichnungen an einem Punkt
Die Registerkarte Bezeichnungen im Zeichnungsmodus verfügt über den neuen Befehl An einen Punkt ausrichten zum Ausrichten ausgewählter Bezeichnungen um einen Punkt. Dieser neue Befehl versucht, das Schneiden von Führungslinien zu vermeiden.
Wenn Orthogonal aktiviert ist, werden die Linien in einem Winkel von 0, 90, 180 oder 270 platziert.
Sie können bei der Befehlsausführung auch die mittlere Maustaste gedrückt halten, um die Bezeichnungswinkel zu ändern.
Wählen Sie für diesen Befehl die auszurichtenden Bezeichnungen und dann den Befehl aus, und picken Sie schließlich einen Punkt.
Die Befehle zur Bezeichnungsausrichtung befinden sich im neuen Menü Bezeichnungen ausrichten.