- Startseite
- Tekla Structures
- Upgrade to this version
- Tekla Structures 2018 release notes
- Neue Methode zum Bearbeiten von Modellobjekteigenschaften
Neue Methode zum Bearbeiten von Modellobjekteigenschaften
Neue Methode zum Bearbeiten von Modellobjekteigenschaften
In Tekla Structures 2018 steht für die meisten Modellobjekte im Modellierungsmodus ein Eigenschaftenbereich zur Verfügung. Der neue Eigenschaftenbereich ersetzt die bisher verwendeten Dialogfelder für Modellobjekteigenschaften. Sie können den Eigenschaftenbereich für jeden Objekttyp anpassen.
Der Eigenschaftenbereich ist eine moderne und mächtige Methode für die Arbeit mit Objekteigenschaften in Tekla Structures. Er ist ein neues Seitenbereichsfenster. Alle zuvor in Dialogfeldern verfügbaren Objekteigenschaften sind jetzt im neuen Eigenschaftenbereich enthalten. Der Eigenschaftenbereich bietet einen reibungslosen Arbeitsablauf beim Erstellen und Ändern von Objekten, beim Speichern und Laden von Objekteigenschaften und beim Kopieren von Eigenschaften zwischen Objekten.

- Teile wie Stützen und Träger
- Elemente
- Schrauben
- Schweißnähte
- Bewehrung
- Bewehrungsstabsätze
- Ortbetonobjekte, Betonierteile und Betonierfugen
- Konstruktionsobjekte
- Baugruppen und Bauteile
Der Eigenschaftenbereich kann angepasst werden. Sie können für jeden Objekttyp separat auswählen, welche Eigenschaften im Eigenschaftenbereich angezeigt werden.
Bei Bedarf können Sie die zuvor verwendeten Dialogfelder für Objekteigenschaften über den Schnellstart öffnen.
Hauptvorteile
Der neue Eigenschaftenbereich bietet gegenüber den bisherigen Eigenschaftendialogfeldern mehrere Vorteile:
- Der Eigenschaftenbereich ist stets auf dem aktuellen Stand. Wenn Sie ein Objekt im Modell auswählen, werden die aktuellen Eigenschaften sofort im Eigenschaftenbereich angezeigt.
- Der Bildschirm ist aufgeräumter, da nicht wie bisher mehrere Dialogfelder geöffnet sein müssen.
- Sie müssen nur auf Ändern klicken, um die ausgewählten Eigenschaften zu ändern, nicht mehr auf Anwenden oder OK wie bisher.
- Sie können ganz einfach Objekte erstellen, die vorhandenen Modellobjekten ähneln: Wenn Sie ein Objekt im Modell auswählen, erzeugt Tekla Structures das nächste ähnliche Objekt mit denselben Eigenschaften.
- Wenn Sie mehrere Objekte im Modell auswählen, können Sie prüfen, ob die Objekte gemeinsame Eigenschaften besitzen, welche Werte diese haben und sie bei Bedarf ändern.
- Das Kopieren von Eigenschaften zwischen Objekten ist ganz einfach. Sie können Eigenschaften zwischen Objekten kopieren, sofern beide Objekte über dieselbe Eigenschaft verfügen. Beispielsweise können Sie das Material für einen Stahlträger an ein Blech kopieren.
- Sie können im Eigenschaftenbereich schnell überprüfen, welche Eigenschaften Sie gerade ändern. Tekla Structures hebt die geänderten Eigenschaften im Eigenschaftenfenster gelb hervor und zeigt ein Kontrollkästchen neben der geänderten Eigenschaft an.
- Sie können den Eigenschaftenbereich anpassen: Beispielsweise können Sie die Einstellungen nach Belieben anordnen und nicht benötigte Einstellungen entfernen. Sie können auch häufig benötigte benutzerdefinierte Attribute (BDAs) direkt zum Eigenschaftenbereich hinzufügen; Sie müssen dann kein separates BDA-Dialogfeld mehr öffnen.
Öffnen des Eigenschaftenbereichs
So öffnen Sie die Modellobjekteigenschaften im Eigenschaftenbereich:
- Wenn der Eigenschaftenbereich geschlossen ist: Doppelklicken Sie auf ein Modellobjekt, oder klicken Sie auf das Symbol Eigenschaften
 im Seitenbereich.
im Seitenbereich. - Wenn der Eigenschaftenbereich geöffnet ist: Wählen Sie ein Modellobjekt aus.
Klicken Sie alternativ bei gedrückter Umschalttaste auf einen Menübandbefehl, um die Eigenschaften im Eigenschaftenbereich zu öffnen.
Beachten Sie, dass immer nur ein Eigenschaftenbereich im Seitenbereich geöffnet sein kann. Sie können also nur die Eigenschaften eines einzelnen Objekttyps betrachten. Mit den bisherigen Dialogfeldern konnten Sie gleichzeitig Dialogfelder unterschiedlicher Objekttypen öffnen, zum Beispiel für Betonplatteneigenschaften und für Bewehrungseigenschaften. Das ist mit dem Eigenschaftenbereich nicht möglich.
Sie können den Eigenschaftenbereich wie jedes andere Seitenbereichsfenster abkoppeln, verankern oder frei auf dem Bildschirm (oder einem zweiten Bildschirm) platzieren.
Ändern von Modellobjekteigenschaften
Sie können im Eigenschaftenbereich die Eigenschaften eines Objekttyps oder die allgemeinen Eigenschaften von mehreren, ähnliche Objekttypen gleichzeitig anzeigen und ändern.
- Doppelklicken Sie auf ein Teil, ein Element, eine Schraube, eine Schweißnaht, eine Bewehrung, eine Betoniereinheit, ein Konstruktionsobjekt oder eine Baugruppe.
Der Eigenschaftenbereich wird geöffnet und zeigt die aktuellen Eigenschaften des Objekts an.
- Ändern Sie die Eigenschaften nach Bedarf.
Tekla Structures hebt die geänderten Eigenschaften im Eigenschaftenbereich gelb hervor.
- Wenn Sie einige der Änderungen verwerfen möchten, klicken Sie zum Entfernen auf die Häkchen neben den Einstellungen.
Sie können die Häkchen einzeln entfernen oder einen kompletten Abschnitt mit allen Eigenschaften auswählen.
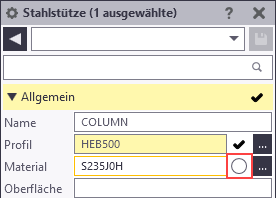
Sie können die Schalter Alle auswählen und Nichts auswählen am unteren Rand des Eigenschaftenbereichs verwenden, um alle Änderungen auszuwählen oder die Auswahl aufzuheben.

- Sobald Sie bereit sind, klicken Sie zum Anwenden der Änderungen auf Ändern.
Die geänderten Eigenschaften werden zu den neuen aktuellen Eigenschaften. Tekla Structures verwendet die aktuellen Eigenschaften, wenn Sie das nächste Mal ein Objekt dieses Typs erstellen.
Wenn Sie ein Objekt unter Verwendung der Standardwerte anstelle der neuen aktuellen Werte erstellen möchten, laden Sie zunächst die Standarddatei.

Beachten Sie, dass Änderungen an Modellobjekten, die Sie mit der kontextabhängigen Symbolleiste oder der direkten Änderung vornehmen, keine Änderung der aktuellen Eigenschaften nach sich ziehen und somit beim nächsten Erstellen eines Objekts dieses Typs nicht automatisch verwendet werden.
Ändern von gemeinsamen Eigenschaften verschiedener Objekttypen
Wenn Sie mehrere ähnliche Objekte im Modell auswählen, zeigt der Eigenschaftenbereich die gemeinsamen Eigenschaften aller ausgewählten Objekte an. Einstellungen, für die unterschiedliche Optionen ausgewählt sind, zeigen den Text Variiert ; die einzelnen Werte oder Optionen werden in einer Liste angezeigt. Wenn es keine gemeinsamen Eigenschaften gibt, ist der Eigenschaftenbereich leer.

Sie können die gemeinsamen Eigenschaften auf die gleiche Weise wie jede andere Eigenschaft ändern. Tekla Structures hebt die geänderten Eigenschaften im Eigenschaftenbereich gelb hervor, und diese Eigenschaften werden angewendet, wenn Sie auf Ändern klicken.
Verwenden Sie die Objekttypliste im Eigenschaftenbereich, um zu prüfen, welches Objekt Sie im Modell ausgewählt haben und wie viele von jedem Objekttyp.
| Aktion | Methode |
|---|---|
Prüfen der im Modell ausgewählten Objekte |
Klicken Sie auf die Schaltfläche Objekttypliste
Die Liste zeigt, wie viele Objekte Sie für jeden Objekttyp ausgewählt haben. Die Liste zeigt auch an, wie viele Komponenten Sie ausgewählt haben. Wenn Sie Komponente aus der Liste auswählen, zeigt der Eigenschaftenbereich Namen und Anzahl der im Modell ausgewählten Komponenten an. Die Komponenteneigenschaften der einzelnen Komponenten werden in denselben Dialogfeldern wie bisher angezeigt. |
Ändern der Objektauswahl in der Objekttypliste |
Klicken Sie bei gedrückter Strg-Taste auf die Objekttypen in der Liste, die Sie in die Auswahl einbeziehen oder daraus ausschließen möchten. Der Inhalt des Eigenschaftenbereichs ändert sich entsprechend Ihrer Auswahl. |
Auswählen aller Objekte in der Objekttypliste |
Klicken Sie auf die Schaltfläche Alle auswählen. |
Kopieren von Objekteigenschaften zwischen Objekten
Sie können den Eigenschaftenbereich verwenden, um problemlos Eigenschaften zwischen beliebigen Objekten zu kopieren, sofern beide Objekte dieselbe Eigenschaft aufweisen.
- Wählen Sie das Objekt aus, dessen Eigenschaften kopiert werden sollen.
- Klicken Sie auf
 Eigenschaften kopieren im Eigenschaftenbereich.
Eigenschaften kopieren im Eigenschaftenbereich.Der Mauszeiger verwandelt sich in einen Pinsel.
- Wählen Sie die Objekte aus, die das Ziel der Eigenschaftenkopie sind. Sie können die Objekte mithilfe der Bereichsauswahl auswählen.
Tekla Structures hebt die geänderten Eigenschaften im Eigenschaftenbereich gelb hervor.
- Setzen oder entfernen Sie die Häkchen, um die zu kopierenden Eigenschaften auszuwählen.
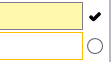
Sie können die Häkchen einzeln entfernen oder einen kompletten Abschnitt mit allen Eigenschaften auswählen.
Verwenden Sie die Schalter Alle auswählen und Nichts auswählen am unteren Rand des Eigenschaftenbereichs, um alle Änderungen auszuwählen oder die Auswahl aufzuheben. Wenn Sie den Schalter Nichts auswählen verwenden, werden alle Häkchen entfernt, wenn Sie den Befehl Eigenschaften kopieren erneut aufrufen.
- Klicken Sie zum Anwenden der ausgewählten Änderungen auf Ändern.
Die geänderten Eigenschaften werden zu den neuen aktuellen Eigenschaften. Tekla Structures verwendet die aktuellen Eigenschaften, wenn Sie das nächste Mal ein Objekt dieses Typs erstellen.
Sobald die Eigenschaften kopiert wurden, nimmt der Cursor seine normale Form an.
Wenn Sie den Eigenschaftenbereich angepasst und um benutzerdefinierte Attribute (BDAs) ergänzt haben, werden die Werte der BDAs durch den Befehl Eigenschaften kopieren im Eigenschaftenbereich ebenfalls kopiert. Nur in BDA-Dialogfeldern sichtbare BDA-Werte werden nicht mit dem Objekt kopiert. Eindeutige benutzerdefinierte Attribute ( eindeutige_Attribute ) werden nicht mit dem Objekt kopiert.
Beachten Sie, dass der Layer-Index beim Kopieren der Eigenschaften von Bewehrungsstabsätzen oder Schenkelflächen nicht kopiert wird.
Zum Kopieren von Eigenschaften an mehrere Objekte, doppelklicken Sie auf die Schaltfläche Eigenschaften kopieren , um den Befehl Eigenschaften kopieren dauerhaft zu aktivieren. Klicken Sie nach jedem ausgewählten Objekt auf Ändern. Der Mauszeiger bleibt ein Pinsel, bis Sie auf Esc drücken oder erneut auf
Eigenschaften kopieren , um den Befehl Eigenschaften kopieren dauerhaft zu aktivieren. Klicken Sie nach jedem ausgewählten Objekt auf Ändern. Der Mauszeiger bleibt ein Pinsel, bis Sie auf Esc drücken oder erneut auf klicken.
klicken.
Verwenden von Eigenschaftendateien und Standarddateien
Sie können Eigenschaftensätze als Eigenschaftsdateien speichern und diese Eigenschaften beim Erstellen neuer Objekte wieder laden.
- Doppelklicken Sie auf ein Teil, ein Element, eine Schraube, eine Schweißnaht, eine Bewehrung, eine Betoniereinheit, ein Konstruktionsobjekt oder eine Baugruppe, um die aktuellen Eigenschaften im Eigenschaftenbereich anzuzeigen.
- Geben Sie im Eigenschaftenbereich die zu speichernden Eigenschaften an oder ändern Sie sie.
- Geben Sie im Feld neben der Schaltfläche
 einen Namen für den neuen Satz von Eigenschaften an.
einen Namen für den neuen Satz von Eigenschaften an. - Klicken Sie zum Speichern der Eigenschaften auf
 .
.Der Eigenschaftensatz wird jetzt gespeichert und zur Liste der Eigenschaftsdateien im aktuellen Modellordner hinzugefügt:

- Wählen Sie zum Laden der Eigenschaften den Eigenschaftensatz aus der Liste aus.
- Wenn Sie ein Objekt im Modell auswählen und eine Eigenschaftsdatei im Eigenschaftenbereich laden, werden die Eigenschaften und die benutzerdefinierten Attribute (BDAs) sofort geladen; die vom aktuell ausgewählten Objekt abweichenden Werte werden im Eigenschaftenbereich gelb hervorgehoben. Klicken Sie auf Ändern , um die neuen Werte anzuwenden.
Wenn die Änderungen nur die BDA-Werten im BDA-Dialogfeld und nicht die Werte im Eigenschaftenbereich betreffen, wird die Schaltfläche Ändern nicht aktiviert. Klicken Sie auf Ändern im BDA-Dialogfeld, um die BDA-Werte zu aktivieren.
- Wenn Sie einen Objekterstellungsbefehl im Modell aufrufen und eine Eigenschaftsdatei im Eigenschaftenbereich laden, werden die Eigenschaften und die benutzerdefinierten Attribute (BDAs) sofort verwendet und Tekla Structures erzeugt das Objekt anhand der geladenen Werte.
Note:Wenn das BDA-Dialogfeld beim Laden einer Eigenschaftsdatei im Eigenschaftenbereich geöffnet ist, wird das BDA-Dialogfeld aktualisiert und zeigt die Werte der in der Eigenschaftsdatei gespeicherten BDAs an. Wenn Sie jedoch zuerst ein Objekt auswählen und eine Eigenschaftsdatei laden und erst danach das BDA-Dialogfeld öffnen, zeigt das Dialogfeld die BDA-Werte des ausgewählten Objekts an.
Um zu überprüfen, welche BDA-Werte in einer Eigenschaftsdatei gespeichert sind, müssen Sie zuerst das BDA-Dialogfeld öffnen die Eigenschaftsdatei nach dem Öffnen des BDA-Dialogfelds erneut laden.
- Wenn Sie ein Objekt im Modell auswählen und eine Eigenschaftsdatei im Eigenschaftenbereich laden, werden die Eigenschaften und die benutzerdefinierten Attribute (BDAs) sofort geladen; die vom aktuell ausgewählten Objekt abweichenden Werte werden im Eigenschaftenbereich gelb hervorgehoben. Klicken Sie auf Ändern , um die neuen Werte anzuwenden.
- So nehmen Sie Änderungen an einem vorhandenen Eigenschaftensatz vor:
- Laden Sie den zu ändernden Eigenschaftensatz.
- Ändern Sie die Eigenschaften.
- Klicken Sie auf
 .
.Tekla Structures speichert die Änderungen in der Datei, die in der Liste angezeigt wird, und überschreibt dabei den alten Eigenschaftensatz.
Die geänderten Eigenschaften werden zu den neuen aktuellen Eigenschaften. Tekla Structures verwendet die aktuellen Eigenschaften, wenn Sie das nächste Mal ein Objekt dieses Typs erstellen.
Wenn Sie ein Objekt unter Verwendung der Standardwerte anstelle der neuen aktuellen Werte erstellen möchten, laden Sie zunächst die Standarddatei.
Benutzerdefinierte Attribute im Eigenschaftenbereich
Die Schaltfläche Mehr im Abschnitt Benutzerdefinierte Eigenschaften des Eigenschaftenbereichs öffnet das Dialogfeld für benutzerdefinierte Attribute (BDAs). Wenn Sie den Eigenschaftenbereich anpassen, können Sie die wichtigsten BDAs direkt zum Eigenschaftenbereich hinzufügen; Sie müssen dann keine separaten BDA-Dialogfelder öffnen.
Wenn Sie Modellobjekte erzeugen oder ändern, werden BDAs automatisch zusammen mit allen anderen Objekteigenschaften angewendet. BDAs werden automatisch unabhängig davon angewendet, ob sie sich im Eigenschaftenbereich oder in den BDA-Dialogfeldern befinden.
BDAs mit den folgenden Einheitentypen werden im Eigenschaftenbereich unterstützt und funktionieren korrekt: Option , String , Ganzzahl , Gleitkommazahl , Datum , Abstand , Gewicht , Kraft , Moment , Winkel , Faktor und Fläche. BDAs mit anderen Einheitentypen müssen mithilfe der BDA-Dialogfelder verwendet werden.
Anpassen des Eigenschaftenbereich-Layouts
Sie können den Eigenschaftenbereich an Ihre Bedürfnisse anpassen. Sie können für jeden Objekttyp separat auswählen, welche Eigenschaften im Eigenschaftenbereich angezeigt werden. Mit dem Anpassungswerkzeug können Sie die Einstellungen im Eigenschaftenbereich ein- und ausblenden sowie anordnen. Sie können auch die meistgenutzten benutzerdefinierten Attribute (BDAs) direkt zum Eigenschaftenbereich hinzufügen. Unternehmensadministratoren können benutzerdefinierte Eigenschaftenbereich-Layouts im gesamten Unternehmen verteilen. Das Verfahren entspricht dem für das benutzerdefinierte Menüband oder benutzerdefinierte Registerkarten.
Mit dem Anpassungswerkzeug haben Sie die folgenden Möglichkeiten
- Anordnen von Eigenschaften in einer geeigneten Reihenfolge oder in Form geeigneter Gruppen
- Entfernen von nicht verwendeten oder benötigten Eigenschaften
- Erstellen eigener Gruppen für Eigenschaften, die Sie relevant finden, darunter benutzerdefinierte Attribute (BDAs)
- Hinzufügen von Eigenschaften zu vorhandenen Gruppen, darunter benutzerdefinierte Attribute (BDAs)
- Erstellen von hierarchischen Eigenschaftengruppen
- Umbenennen von Eigenschaften oder Gruppen
- Speichern von benutzerdefinierten Eigenschaftenbereich-Layouts
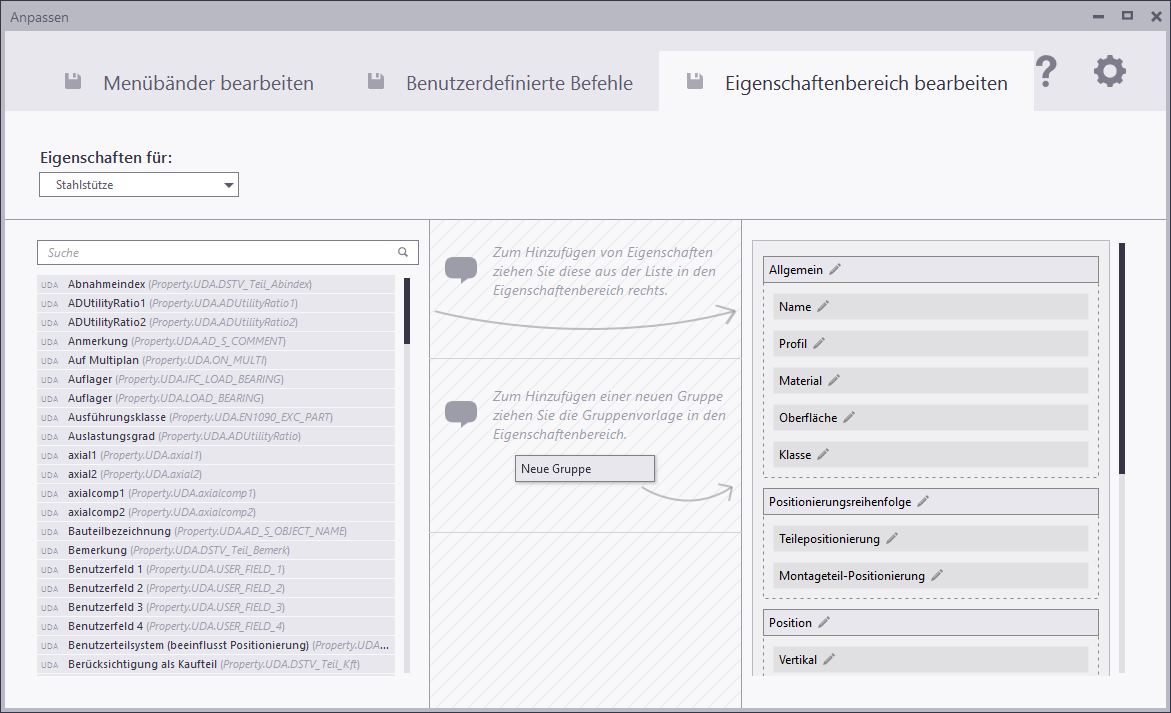
Die benutzerdefinierten Eigenschaftenbereich-Layouts werden in der Datei PropertyTemplates.xml im Ordner ..Users\<user>\AppData\Local\Trimble\TeklaStructures\<version>\UI\PropertyTemplates\ gespeichert.
Klicken Sie zum Öffnen des Anpassungswerkzeugs auf Menü Datei > Einstellungen > Anpassen > Eigenschaftenbereich .
- Die linke Seite der Anpassungswerkzeuge zeigt die verfügbaren Eigenschaften und benutzerdefinierten Attribute für jeden Objekttyp an. Sie können diese Eigenschaften und BDAs als gewöhnliche Eigenschaften zum Eigenschaftenbereich-Layout hinzufügen. Eigenschaften, die bereits benutzt werden, können kein zweites Mal hinzugefügt werden, aber Sie können sie im Eigenschaftenbereich-Layout neu anordnen.
- Die rechte Seite des Anpassungswerkzeugs zeigt das aktuelle Layout des Eigenschaftenbereichs für den ausgewählten Objekttyp an.
| Aktion | Methode |
|---|---|
| Hinzufügen von neuen Eigenschaften zum Eigenschaftenbereich-Layout | Wählen Sie eine Eigenschaft in der Liste links aus, und ziehen Sie sie in das Eigenschaftenbereich-Layout rechts. Sie können die Eigenschaft in eine beliebige Gruppe im Eigenschaftenbereich ziehen. |
| Hinzufügen von neuen Gruppen zum Eigenschaftenbereich-Layout | Ziehen Sie die Gruppenvorlage aus dem mittleren Bereich des Anpassungswerkzeugs in das Eigenschaftenbereich-Layout rechts. Sie können eine neue Gruppe erstellen oder eine neue Gruppe innerhalb einer vorhandenen Gruppe erstellen, um hierarchische Gruppen zu erstellen. Sie können die vorhandenen Gruppen durch Ziehen neu anordnen. |
| Umbenennen von Gruppen oder Eigenschaften | Klicken Sie auf Wählen Sie alternativ im Kontextmenü (Rechtsklick) des Gruppen- oder Eigenschaftennamens den Eintrag Umbenennen aus. |
| Kopieren von Gruppen aus einem in einen anderen Objekttyp | Sie können Gruppen zwischen Objekttypen kopieren, beispielsweise von Stahlträgern in Stahlbleche.
Wenn Sie hierarchische Gruppen kopieren, werden alle Gruppen innerhalb der Hauptgruppe ebenfalls kopiert. Beachten Sie, dass Eigenschaften, die bereits benutzt werden, nicht ein zweites Mal hinzugefügt werden können. Wenn Sie eine Gruppe kopieren, die Eigenschaften beinhaltet, die bereits verwendet werden, bricht der Kopiervorgang ab. In der Statusleiste des Anpassungswerkzeugs erscheint eine Meldung mit Einzelheiten hierzu. |
| Löschen von Gruppen oder Eigenschaften | Wählen Sie im Kontextmenü (Rechtsklick) einer Gruppe oder Eigenschaft den Eintrag Löschen aus. |
| Wiederherstellen der ursprünglichen Eigenschaftenbereich-Layouts | Klicken Sie auf die Schaltfläche Diese Anpassung entfernen , um die Anpassung eines einzelnen Eigenschaftenbereich-Layouts zu entfernen, oder auf Alle Anpassung entfernen , um die Anpassung aller Eigenschaftenbereich-Layouts zu entfernen. |
| Verwerfen von Änderungen | Klicken Sie auf der Registerkarte Eigenschaftenbereich bearbeiten auf die Schaltfläche Verwerfen |
| Speichern von Änderungen | Klicken Sie auf der Registerkarte Eigenschaftenbereich bearbeiten auf die Schaltfläche Speichern Wenn Sie zu Tekla Structures zurückkehren, fragt Tekla Structures , ob Sie die geänderten Eigenschaftenbereich-Vorlagen neu laden möchten. Klicken Sie auf Ja , um das benutzerdefinierte Eigenschaftenbereich-Layout zu benutzen. |
Beispiel: Hinzufügen von benutzerdefinierten IFC-Attributen zum Eigenschaftenbereich-Layout
Dieses Beispiel zeigt, wie benutzerdefinierte IFC-Attribute (BDAs) zum Eigenschaftenbereich-Layout für Stahlstützen hinzugefügt und in das Eigenschaftenbereich-Layout für Stahlträger kopiert wird.
Wählen Sie in der Liste Eigenschaften für den Eintrag Stahlstütze aus.
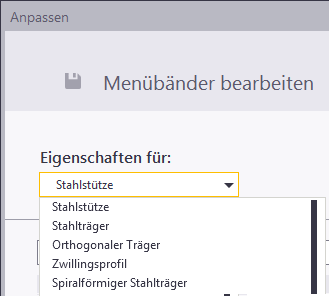
Erstellen Sie eine neue Eigenschaftengruppe. Ziehen Sie die Gruppenvorlage in das Eigenschaftenbereich-Layout rechts.
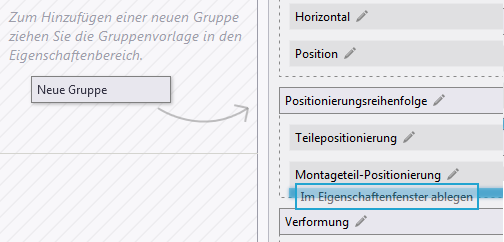
Klicken Sie auf
 , und benennen Sie die Eigenschaftengruppe in IFC um.
, und benennen Sie die Eigenschaftengruppe in IFC um.
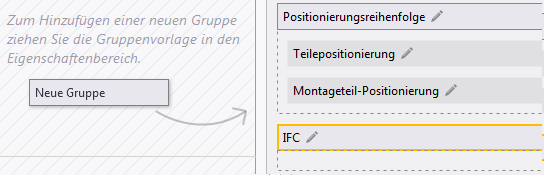
Suchen Sie im Suchfeld links nach BDAs für IFC.
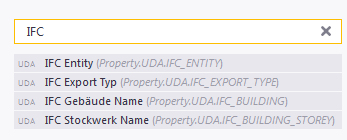
Ziehen Sie die BDAs nacheinander in die im Eigenschaftenbereich-Layout erstellte Gruppe.

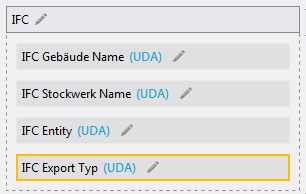
Wenn Sie alle gewünschten BDAs zur neuen Gruppe hinzugefügt haben, kopieren Sie die Gruppe und fügen sie dem Eigenschaftenbereich-Layout für Stahlträger hinzu. Wählen Sie im Kontextmenü (rechte Maustaste) der Gruppe die Option Eigenschaften kopieren aus.

Der Name der kopierten Gruppe und der Inhalt der Gruppe werden in der Mitte des Anpassungswerkzeug angezeigt.

Um die kopierte Gruppe zum Eigenschaftenbereich-Layout für Stahlträger hinzuzufügen, wählen Sie Stahlträger aus der Liste Eigenschaften für aus.
Ziehen Sie die kopierte Gruppe aus der Mitte des Anpassungswerkzeugs in das Eigenschaftenbereich-Layout für Stahlträger rechts.

Nun sind IFC-BDAs in den Eigenschaftenbereich-Layouts für Stahlstützen und Stahlträger verfügbar.
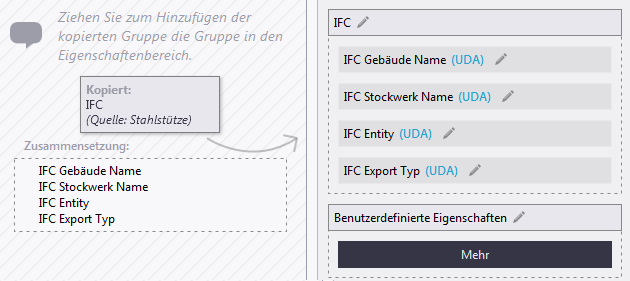
Klicken Sie auf der Registerkarte Eigenschaftenbereich bearbeiten auf die Schaltfläche Speichern
 , um die Änderungen zu speichern. Wenn Sie zu Tekla Structures zurückkehren, fragt Tekla Structures , ob Sie die geänderten Eigenschaftenbereich-Vorlagen neu laden möchten. Klicken Sie auf Ja , um das benutzerdefinierte Eigenschaftenbereich-Layout zu benutzen.
, um die Änderungen zu speichern. Wenn Sie zu Tekla Structures zurückkehren, fragt Tekla Structures , ob Sie die geänderten Eigenschaftenbereich-Vorlagen neu laden möchten. Klicken Sie auf Ja , um das benutzerdefinierte Eigenschaftenbereich-Layout zu benutzen.
Verteilen von angepassten Eigenschaftenbereich-Layouts mithilfe von Projekt-, Firmen- oder Umgebungsordnern
Firmenadministratoren können die benutzerdefinierten Eigenschaftenbereich-Layouts mit anderen Benutzern in einem Unternehmen teilen, indem sie die Eigenschaftenbereich-Layoutdatei PropertyTemplates.xml in einen Unterordner eines Projekt-, Firmen- oder Umgebungsordners namens PropertyRepository\Templates kopieren. Beispielsweise können Unternehmensadministratoren Eigenschaftenbereich-Layouts für das Unternehmen erstellen und sie im Firmenordner speichern. Diese Eigenschaftenbereiche stehen in der Benutzeroberfläche von Tekla Structures allen Benutzern zur Verfügung, die diesen Firmenordner verwenden.
Wenn Sie einen Firmenordner zur Verteilung der Datei PropertyTemplates.xml verwenden, müssen Sie den Firmenordnerpfad in einer .ini -Datei einstellen. Wenn Sie den Firmenordnerpfad über die erweiterte Option XS_FIRM einstellen, funktioniert die Datei PropertyTemplates.xml nicht richtig.
Hinzufügen von Eigenschaftenbereich-Layoutdateien zu Projekt-, Firmen- oder Umgebungsordnern
- Erstellen Sie im Anpassungswerkzeug die freizugebenden Eigenschaftenbereich-Layouts.
Die Eigenschaftenbereich-Layouts werden in der Datei PropertyTemplates.xml im Ordner ..\Users\<user>\AppData\Local\Trimble\TeklaStructures\<version>\UI\PropertyTemplates gespeichert.
- Erstellen Sie einen Ordner namens PropertyRepository\Templates im Projektordner bzw. Firmenordner Ihres Unternehmens oder im Ordner \system unter dem Umgebungsordner: ..\ProgramData\Tekla Structures\<Version>\Environments\<Umgebung>\system.
- Kopieren Sie die Datei PropertyTemplates.xml in den Ordner PropertyRepository\Templates.
Zum Beispiel: ..\ProgramData\Tekla Structures\<Version>\Environments\<Umgebung>\system\PropertyRepository\Templates\PropertyTemplates.xml.
- Starten Sie Tekla Structures neu.
Suchreihenfolge für benutzerdefinierte Eigenschaftenbereich-Layoutdateien
Die Datei PropertyTemplates.xml enthält alle Eigenschaftenbereich-Layouts für verschiedene Objekttypen. Beachten Sie, dass die Eigenschaftenbereich-Layouts für verschiedene Objekttypen unterschiedlich behandelt werden. Beispielsweise kann Tekla Structures das Eigenschaftenbereich-Layout für Stahlträger von einem anderen Speicherort als das Eigenschaftenbereich-Layout für Stahlstützen lesen.
Wenn verschiedene Objekttypen in unterschiedlichen Ordnern definiert sind, werden die Definitionen kombiniert. Wenn derselbe Objekttyp in verschiedenen Ordnern unterschiedlich definiert ist, wird die in der Suchreihenfolge höherrangige Definition verwendet.
Das Eigenschaftenbereich-Layout im Ordner ..\Users\<Benutzer>\AppData\Local\Trimble\TeklaStructures\<Version>\UI\PropertyTemplates\ hat die höchste Priorität; anschließend nutzt Tekla Structures die Standardsuchreihenfolge.
 , um die Liste der ausgewählten Objekte zu öffnen.
, um die Liste der ausgewählten Objekte zu öffnen.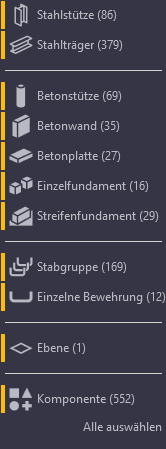
 , um die letzte Aktion rückgängig zu machen.
, um die letzte Aktion rückgängig zu machen.