- Startseite
- Tekla Structures
- Upgrade to this version
- Tekla Structures 2018 release notes
- Neue Methode zum Verwalten von Zeichnungsinhalten und sonstige Verbesserungen bei Bezeichnungen und Anmerkungen
Neue Methode zum Verwalten von Zeichnungsinhalten und sonstige Verbesserungen bei Bezeichnungen und Anmerkungen
Neue Methode zum Verwalten von Zeichnungsinhalten und sonstige Verbesserungen bei Bezeichnungen und Anmerkungen
Es gibt viele wichtige Verbesserungen bei Bezeichnungen, insbesondere bei deren Platzierung und beim Umgang mit Zeichnungsinhalten. Das neue Zeichnungswerkzeug Zeichnungsinhalts-Manager dient zur schnellen Prüfung der einbezogenen Modellobjekte und zugehörigen Bezeichnungen sowie zum Hinzufügen von Bezeichnungen. Sie können jetzt auch assoziative Bezeichnungen und Modellschweißnähte in einem Schritt zu mehreren Modellobjekten hinzufügen und alle Teilebezeichnungen und Schweißnahtbezeichnungen problemlos auswählen. Es gibt neue Optionen zum Ausblenden von Schweißnahtbezeichnungen und Verbesserungen bei der Textausrichtung.
Zeichnungsinhalts-Manager – effizientes Verwalten von Zeichnungsinhalten
Tekla Structures 2018 enthält den Zeichnungsinhalts-Manager , ein neues interaktives Werkzeug zum Überprüfen und Bearbeiten von Bezeichnungen, Anmerkungen und Modellobjekten in der aktuellen Zeichnung.
Mit Zeichnungsinhalts-Manager gelingen folgende Schritte schnell und einfach:
Auswählen der zu überprüfenden und zu bearbeitenden Inhalte, um Befehle für einzelne oder mehrere Modellobjekte oder Bezeichnungen in einem Rutsch auszuführen
Ergänzen, Ändern oder Entfernen von Modellobjektbezeichnungen, einschließlich assoziativer Bezeichnungen
Hinzufügen von Schweißnahtbezeichnungen zu Modellschweißnähten in Zeichnungen (bisher in Tekla Structures nicht möglich)
Hervorheben von Objekten oder Bezeichnungen
Überprüfen der Anzahl von Bezeichnungen für Modellobjekte in einer Ansicht oder in der gesamten Zeichnung
Hinzufügen weiterer Inhalte zu Modellobjekten je nach Objekttyp, beispielsweise Bewehrungsmaßlinien
Ändern der Darstellung von Modellobjekten in Zeichnungen und Ändern von Bezeichnungseigenschaften
Ein-/Ausblenden von Modellobjekten in Zeichnungen
Mit diesem neuen Tool können Sie doppelte, fehlende oder falsche Angaben vermeiden und schnell prüfen, ob alle erforderlichen Inhalte vorliegen, ohne jedes Zeichnungsobjekt einzeln betrachten zu müssen.
Zum Öffnen von Zeichnungsinhalts-Manager müssen Sie zunächst eine Zeichnung öffnen und auf
 Zeichnungsinhalts-Manager im Seitenbereich klicken. Klicken Sie dann auf Anzeigen , um die Liste Zeichnungsinhalts-Manager zu füllen. Wenn Sie nicht alle Modellobjekte auflisten möchten, grenzen Sie Ihre Auswahl ein, indem Sie bestimmte Zeichnungsansichten, Modellbereiche oder mehrere Objekte auswählen und dann auf Anzeigen klicken.
Zeichnungsinhalts-Manager im Seitenbereich klicken. Klicken Sie dann auf Anzeigen , um die Liste Zeichnungsinhalts-Manager zu füllen. Wenn Sie nicht alle Modellobjekte auflisten möchten, grenzen Sie Ihre Auswahl ein, indem Sie bestimmte Zeichnungsansichten, Modellbereiche oder mehrere Objekte auswählen und dann auf Anzeigen klicken.Zeichnungsinhalts-Manager listet die Modellobjekte und die zugehörigen Bezeichnungsinhalte auf; außerdem wir die Gesamtzahl von Bezeichnungen angezeigt. Die verfügbaren Daten sind vom Objekttyp abhängig. Assoziative Bezeichnungen werden als Bezeichnungen betrachtet und gezählt.
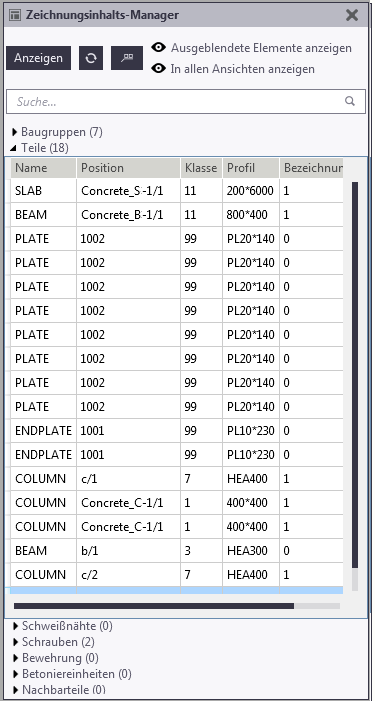
Die folgenden Modellobjekttypen sind im Zeichnungsinhalts-Manager verfügbar (sofern sie in der Zeichnung vorhanden sind) und wurden in den Ansichtseigenschaften der Zeichnung auf sichtbar eingestellt:
Baugruppen
Teile
Schweißnähte
Schrauben
Bewehrung
Betoniereinheiten
Nachbarteile
Um verdeckte Modellobjekte in Zeichnungsinhalts-Manager aufzulisten, klicken Sie auf
 Ausgeblendete Elemente anzeigen. Anschließend enthält die Liste die Modellobjekte, die im Modell mit verdeckten Kanten dargestellt werden.
Ausgeblendete Elemente anzeigen. Anschließend enthält die Liste die Modellobjekte, die im Modell mit verdeckten Kanten dargestellt werden.Um die ausgewählten Teile oder Bezeichnungen in allen Zeichnungsansichten, in denen sie sichtbar sind, auszuwählen und hervorzuheben, klicken Sie auf
 In allen Ansichten anzeigen.
In allen Ansichten anzeigen.Klicken Sie zum Aktualisieren der Bezeichnungsinformationen in Zeichnungsinhalts-Manager auf
 Aktualisieren.
Aktualisieren.Zum Auswählen und Hervorheben entweder der Modellobjekte oder der Bezeichnungen in der Zeichnung, wählen Sie die Objekte im Zeichnungsinhalts-Manager aus und ändern die Auswahl mithilfe des Schalters
 von Objekt in Bezeichnung. Bei aktiver Modellobjektauswahl ist der Schalter schwarz
von Objekt in Bezeichnung. Bei aktiver Modellobjektauswahl ist der Schalter schwarz , bei aktiver Bezeichnungsauswahl gelb
, bei aktiver Bezeichnungsauswahl gelb .
.Ausgewählte Bezeichnungen:
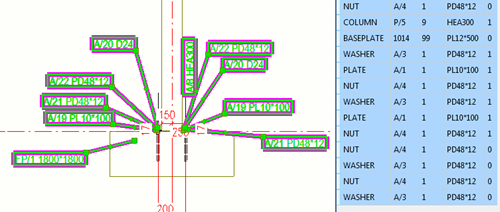
Ausgewählte Teile:

Das Suchfeld dient zum Suchen nach bestimmten Modellobjekten für die Liste.
Verwenden die Pfeilschaltflächen
 , um Modellobjektkategorien zu erweitern oder zu reduzieren.
, um Modellobjektkategorien zu erweitern oder zu reduzieren.Klicken Sie zum Sortieren von Bezeichnungseigenschaften in alphabetischer Reihenfolge auf eine Spaltenüberschrift.
Um Bezeichnungen hinzuzufügen, wählen Sie in der Liste Zeichnungsinhalts-Manager zunächst die Objekte aus, die Bezeichnungen erhalten sollen, damit die Modellobjektauswahl
 aktiv ist. Klicken Sie dann mit der rechten Maustaste in das Modell, und wählen Sie eine der folgenden Optionen aus:
aktiv ist. Klicken Sie dann mit der rechten Maustaste in das Modell, und wählen Sie eine der folgenden Optionen aus:Assoziative Bezeichnung hinzufügen
Teilbezeichnung hinzufügen
Schweißnahtbezeichnung hinzufügen
Bezeichnung hinzufügen > Bewehrungsbezeichnung
Bezeichnung hinzufügen > Maßbezeichnung
Bezeichnung hinzufügen > Angehängter Bemaßungstext
Tekla Structures erstellt die Bezeichnungen oder die Anmerkungen für die ausgewählten Objekte. Klicken Sie zum Aktualisieren der Bezeichnungsinformationen auf
 Aktualisieren.
Aktualisieren.Beachten Sie, dass die Zählung von Maßbezeichnungen und angehängten Maßbezeichnungen in Zeichnungsinhalts-Manager nicht unterstützt wird.
Wenn Sie mehrere Modellobjekte gleichzeitig auswählen und einige der ausgewählten Objekte bereits Bezeichnungen aufweisen, wird der Inhalt vorhandener Bezeichnungen nicht geändert.
Um Bezeichnungen zu löschen, wählen Sie ein oder mehrere Objekte im Zeichnungsinhalts-Manager aus; verwenden Sie den Schalter
 , um nur Bezeichnungen auszuwählen, und drücken Sie dann die Taste Entf. Aktualisieren Sie die Bezeichnungsinformationen, indem Sie auf
, um nur Bezeichnungen auszuwählen, und drücken Sie dann die Taste Entf. Aktualisieren Sie die Bezeichnungsinformationen, indem Sie auf Aktualisieren klicken.
Aktualisieren klicken.Zum Ausblenden von Modellobjekten wählen Sie die Modellobjekte aus der Liste Zeichnungsinhalts-Manager aus, klicken mit der rechten Maustaste in die Zeichnung, und wählen Einblenden/Ausblenden > In Zeichnungsansicht ausblenden oder In Zeichnung ausblenden aus.
Zum Ändern der Darstellungsweise von Modellobjekten in Zeichnungen, wählen Sie die Objekte aus der Liste Zeichnungsinhalts-Manager aus, klicken mit der rechten Maustaste ins Modell, und wählen Eigenschaften ... aus.
Zum Ändern der Eigenschaften von Bezeichnungen wählen Sie die Objekte aus der Liste aus, aktivieren die Bezeichnungsauswahl
 und klicken bei gedrückter Umschalttaste doppelt auf eine Bezeichnung.
und klicken bei gedrückter Umschalttaste doppelt auf eine Bezeichnung.Wenn Sie einige der Bezeichnungen – z. B. Schweißnahtbezeichnungen – auflisten möchten, ohne dass die Bezeichnungen in der Zeichnung dargestellt werden, verwenden Sie die erste Farboption im Dialogfeld mit den Eigenschaften für Schweißnahtbezeichnungen, um die Bezeichnungen unsichtbar darzustellen. Wählen Sie dazu zunächst die Schweißnahtobjekte in der Liste Zeichnungsinhalts-Manager aus, aktivieren Sie die Bezeichnungsauswahl
 , klicken Sie mit der rechten Maustaste in das Modell, wählen Sie Eigenschaften ... aus, und ändern Sie den Schweißnahtbezeichnungstext und die Linienfarbe.
, klicken Sie mit der rechten Maustaste in das Modell, wählen Sie Eigenschaften ... aus, und ändern Sie den Schweißnahtbezeichnungstext und die Linienfarbe.
Weitere Informationen zum Zeichnungsinhalts-Manager finden Sie unter dra_drawing_content_manager.html#dra_drawing_content_manager.
Verbesserte Bezeichnungsplatzierung
Bezeichnungen werden nun automatisch anhand des neuen Bezeichnungsplatzierungsalgorithmus platziert, sofern die neue, modellspezifische erweiterte Option XS_MARK_INTELLIGENT_PLACING auf TRUE eingestellt ist (Standard). Die neue Platzierung vermeidet nach Möglichkeit das Schneiden von Führungslinien und ordnet Bezeichnungen insgesamt deutlicher zu. XS_MARK_INTELLIGENT_PLACING steht in der Kategorie Bezeichnung: Allgemein im Dialogfeld Erweiterte Optionen zur Verfügung. Der neue Algorithmus gilt für alle Bezeichnungen und assoziativen Bezeichnungen mit Ausnahme von Schweißnahtbezeichnungen.
Bislang:
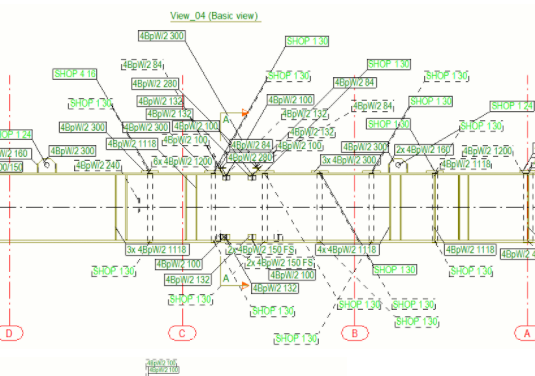
In Tekla Structures 2018:
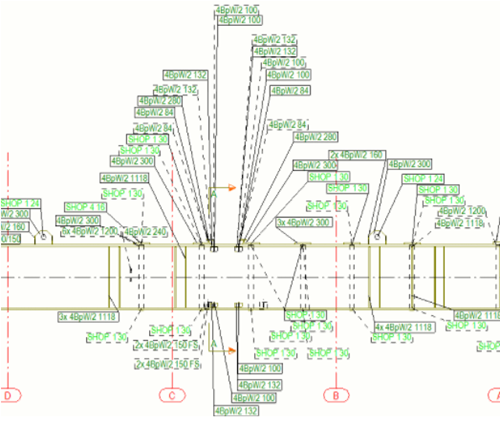
Auch wenn XS_MARK_INTELLIGENT_PLACING auf FALSE , eingestellt ist, können Sie Bezeichnungen und assoziative Bezeichnungen mit den folgenden zwei Befehle auf dem Menüband anordnen:
Bezeichnungen anordnen
 : Ordnet die ausgewählten Bezeichnungen und assoziativen Bezeichnungen so an, dass ein Schneiden von Führungslinien vermieden wird. Das Ergebnis hängt auch von den definierten Schutzeinstellungen und Suchbereichen ab.
: Ordnet die ausgewählten Bezeichnungen und assoziativen Bezeichnungen so an, dass ein Schneiden von Führungslinien vermieden wird. Das Ergebnis hängt auch von den definierten Schutzeinstellungen und Suchbereichen ab.Bezeichnungen ausrichten
 : Richtet die ausgewählten Bezeichnungen und assoziativen Bezeichnungen, die nah beieinander liegen, durch Stapeln und gleichmäßiges Verteilen aus.
: Richtet die ausgewählten Bezeichnungen und assoziativen Bezeichnungen, die nah beieinander liegen, durch Stapeln und gleichmäßiges Verteilen aus.Die beiden neuen Befehle sind auch im Schnellstart verfügbar.
Beachten Sie, dass diese Befehle nicht mit Schweißnahtbezeichnungen funktionieren.
Die Befehle Nahe der aktuellen Lage und Aktuelle Lage ignorieren funktionieren jetzt auch mit festen Bezeichnungen. Die neu angeordneten Objekte sind weiterhin fest. Bislang funktionierten diese Befehle nur für freie Bezeichnungen.
Der Befehl Aktuelle Lage ignorieren verschiebt nun auch die Basispunkte von Bewehrungsbezeichnungen an ihre ursprüngliche Position.
Die Quadrantenplatzierung für Bezeichnungen wurde ebenfalls verbessert. Wenn Sie alle vier Eckpunkte im Dialogfeld Teile-Bezeichnung / Platzierung auswählen, wird die verbesserte automatische Platzierung verwendet; dabei sucht Tekla Structures jeweils den nächstgelegenen Quadranten mit freiem Platz.
Beachten Sie, dass hohe Werte für Suchbereich und Abstand min. im Dialogfeld Teile-Bezeichnung / Platzierung dazu führen, dass die Bezeichnungsplatzierung nicht effizient arbeitet.
Wenn Sie die neue erweiterte Option XS_MARK_PLACING_ANGLE_CLOSE_TO_45_DEGREES auf TRUE einstellen (Standard), werden Bezeichnungen mit Führungslinien in einem 45-Grad-Winkel platziert, sofern die Schutzeinstellungen dies zulassen.
Diese modellspezifische erweiterte Option befindet sich in der Kategorie Bezeichnung: Allgemein im Dialogfeld Erweiterte Optionen.
Wenn Sie die neue erweiterte Option XS_MARK_INTELLIGENT_POST_FREEPLACE_NEARBY auf TRUE einstellen (Standard), platziert Tekla Structures die Bezeichnungen zunächst so, dass ein Schneiden von Führungslinien vermieden wird. Anschließend wird der Befehl zum Platzieren in der Nähe ausgeführt, der dafür sorgt, dass die Bezeichnungspositionen den Schutzeinstellungen folgen. Wenn Sie diese erweiterte Option auf FALSE einstellen, wird auf schneidende Bezeichnungen geprüft, ohne dass der Befehl zum Platzieren in der Nähe ausgeführt wird, sodass möglicherweise nicht alle Schutzeinstellungen beachtet werden.
Diese modellspezifische erweiterte Option befindet sich in der Kategorie Bezeichnung: Allgemein im Dialogfeld Erweiterte Optionen.
Weitere Informationen zur Bezeichnungsplatzierung und den Schutzeinstellungen finden Sie unter Definieren von Objektschutz und Platzierungseinstellungen in Zeichnungen.
Verbesserte Methode zum Auswählen von Teilbezeichnungen
Mit dem neuen Befehl Teilbezeichnungen auswählen aus dem Zeichnungskontextmenü können Sie die Teilbezeichnungen der ausgewählten Teile auswählen und diese gleichzeitig ändern oder auch löschen (indem Sie die Taste Entf drücken). Teilbezeichnungen auswählen wählt abhängig von Ihrer Wahl die Teilbezeichnungen in der aktuellen Zeichnungsansicht oder in allen Zeichnungsansichten aus. Diese Methode ist einfacher als das Durchsuchen der gesamten Zeichnung nach den gewünschten Bezeichnungen mit anschließender Änderung. Das gilt vor allem für große Modelle.
Dieser Befehl ersetzt den alten Befehl Teilbezeichnungen löschen.
Neue Methode zum Auswählen von Schweißnahtbezeichnungen in Zeichnungen
Mit dem neuen Befehl Schweißnahtbezeichnungen auswählen aus dem Zeichnungskontextmenü können Sie die Schweißnahtbezeichnungen der ausgewählten Modellschweißnähte auswählen und diese gleichzeitig ändern oder auch löschen (indem Sie die Taste Entf drücken). Schweißnahtbezeichnungen auswählen wählt abhängig von Ihrer Wahl die Schweißnahtbezeichnungen in der aktuellen Zeichnungsansicht oder in allen Zeichnungsansichten aus.
Beachten Sie, dass dieser Befehl nicht für über den Menübandbefehl Schweißnahtbezeichnung manuell zur Zeichnung hinzugefügte Schweißnahtbezeichnungen funktioniert. Er wählt nur Bezeichnungen für Schweißnähte aus, die im Modell erstellt wurden.
Hinzufügen von Modellschweißnahtbezeichnungen in Zeichnungen
Jetzt können Sie Modellschweißnahtbezeichnungen in geöffneten Zeichnungen manuell hinzufügen, wenn Ihr Modell Modellschweißnähte enthält. Um die Schweißnahtbezeichnungen hinzuzufügen, müssen Sie die Schweißnähte in den Ansichtseigenschaften sichtbar schalten.
Wählen Sie zunächst die Modellschweißnähte aus, denen Sie Schweißnahtbezeichnungen hinzufügen möchten. Verwenden Sie dazu den Selektionsschalter Schweißnähte auswählen und die Bereichsauswahl oder die Liste Zeichnungsinhalts-Manager.
Wählen Sie nach dem Auswählen der Schweißnähte im Kontextmenü (rechte Maustaste) die Option Schweißnahtbezeichnung hinzufügen aus.
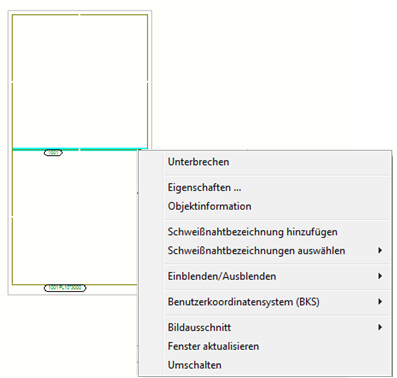
Beachten Sie, dass eine Schweißnahtbezeichnung beim Hinzufügen über das Kontextmenü auch sichtbar ist, wenn die Schweißnahtgröße unterhalb der minimalen Größengrenze für Schweißnähte liegt, die in den Zeichnungsansichtseinstellungen festgelegt wurde.
Neben der Schweißnahtgrößenbegrenzung dient auch die erweiterte Option XS_OMITTED_WELD_TYPE zum Ausblenden von Schweißnahtbezeichnungen.
Hinzufügen von assoziativen Bezeichnungen zu mehreren Modellobjekten gleichzeitig
Sie können nun assoziative Bezeichnungen gleichzeitig zu mehreren Modellobjekten in geöffneten Zeichnungen hinzufügen. Bisher war dies nur in Übersichtszeichnungen möglich, jetzt funktioniert es für alle Zeichnungstypen.
Wählen Sie zunächst die Modellobjekte aus, denen Sie assoziative Bezeichnungen hinzufügen möchten. Verwenden Sie dazu den Selektionsschalter Teile in Zeichnungen auswählen und die Bereichsauswahl oder die Liste Zeichnungsinhalts-Manager.
- Wählen Sie nach dem Auswählen der Modellobjekte im Kontextmenü (rechte Maustaste) die Option Assoziative Bezeichnung hinzufügen aus.
Selektionsschalter zum Auswählen assoziativer Bezeichnungen
Sie können nun auch den Schalter Bezeichnungen auswählen  zum Auswählen assoziativer Bezeichnungen verwenden. Der Schalter Text auswählen
zum Auswählen assoziativer Bezeichnungen verwenden. Der Schalter Text auswählen  wählt ab sofort keine Bezeichnungen mehr aus, sondern nur noch Texte.
wählt ab sofort keine Bezeichnungen mehr aus, sondern nur noch Texte.
Ein-/Ausblenden von Schweißnahtbezeichnungen in verdeckten Teilen
In den Schweißnahteigenschaften der Zeichnungsansicht gibt es die neue Einstellung Schweißnähte in verdeckten Teilen mit den folgenden Optionen zum Ein- und Ausblenden von Schweißnahtbezeichnungen für verdeckte Teile (die mit verdeckten Linien dargestellt werden) in Zeichnungen:
- Keine : Wenn das Teil verdeckt ist, wird die Schweißnahtbezeichnung nicht gezeichnet.
- Baustelle : Wenn das Teil verdeckt ist, werden Schweißnahtbezeichnungen für Baustellenschweißnähte gezeichnet.
- Werkstatt : Wenn das Teil verdeckt ist, werden Schweißnahtbezeichnungen für Werkstattschweißnähte gezeichnet.
- Beide : Schweißnahtbezeichnungen für verdeckte Teile werden immer angezeigt.
Ausrichten von Text in Bezeichnungen, Anmerkungen und Texten
Die Einstellung Ausrichtung gab es bisher für Texte. Ab sofort ist sie auch für Bezeichnungen und assoziative Bezeichnungen verfügbar. Die neue Option Führungslinie richtet den Text automatisch am Führungslinienende aus.
Die Einstellung Ausrichtung ist für die folgenden Bezeichnungstypen verfügbar: Schraubenbezeichnungen, Knotenbezeichnungen, Teilbezeichnungen, Nachbarteilbezeichnungen, Betonierabschnittsbezeichnungen, Bewehrungsbezeichnungen, Bezeichnungen für benachbarte Bewehrungen, Bezeichnungen für vereinte Bewehrungen und Oberflächenbehandlungsbezeichnungen.
