- Startseite
- Tekla Structures
- Create models
- Get to know Tekla Structures basic working methods
- Create model objects
- Anpassen des Eigenschaftenbereich-Layouts
Anpassen des Eigenschaftenbereich-Layouts
Anpassen des Eigenschaftenbereich-Layouts
Tekla Structures zeigt die Eigenschaften der meisten Modellobjekte im Eigenschaftenbereich an. Sie können den Eigenschaftenbereich an Ihre Bedürfnisse anpassen. Sie können für jeden Objekttyp separat auswählen, welche Eigenschaften im Eigenschaftenbereich angezeigt werden. Mit dem Anpassungswerkzeug können Sie die Einstellungen im Eigenschaftenbereich ein- und ausblenden sowie anordnen. Sie können auch die meistgenutzten benutzerdefinierten Attribute (BDAs) direkt zum Eigenschaftenbereich hinzufügen.
Unternehmensadministratoren können benutzerdefinierte Eigenschaftenbereich-Layouts im gesamten Unternehmen verteilen. Das Verfahren entspricht dem für benutzerdefinierte Menübänder oder benutzerdefinierte Registerkarten.
Klicken Sie zum Öffnen des Anpassungswerkzeugs auf Menü Datei > Einstellungen > Anpassen > Eigenschaftenbereich .
Mit dem Anpassungswerkzeug haben Sie die folgenden Möglichkeiten
- Anordnen von Eigenschaften in einer geeigneten Reihenfolge oder in Form geeigneter Gruppen
- Entfernen von nicht verwendeten oder benötigten Eigenschaften
- Erstellen eigener Gruppen für Eigenschaften, die Sie relevant finden, darunter benutzerdefinierte Attribute (BDAs)
- Hinzufügen von Eigenschaften zu vorhandenen Gruppen, darunter benutzerdefinierte Attribute (BDAs)
- Erstellen von hierarchischen Eigenschaftengruppen
- Umbenennen von Eigenschaften oder Gruppen
- Speichern von benutzerdefinierten Eigenschaftenbereich-Layouts
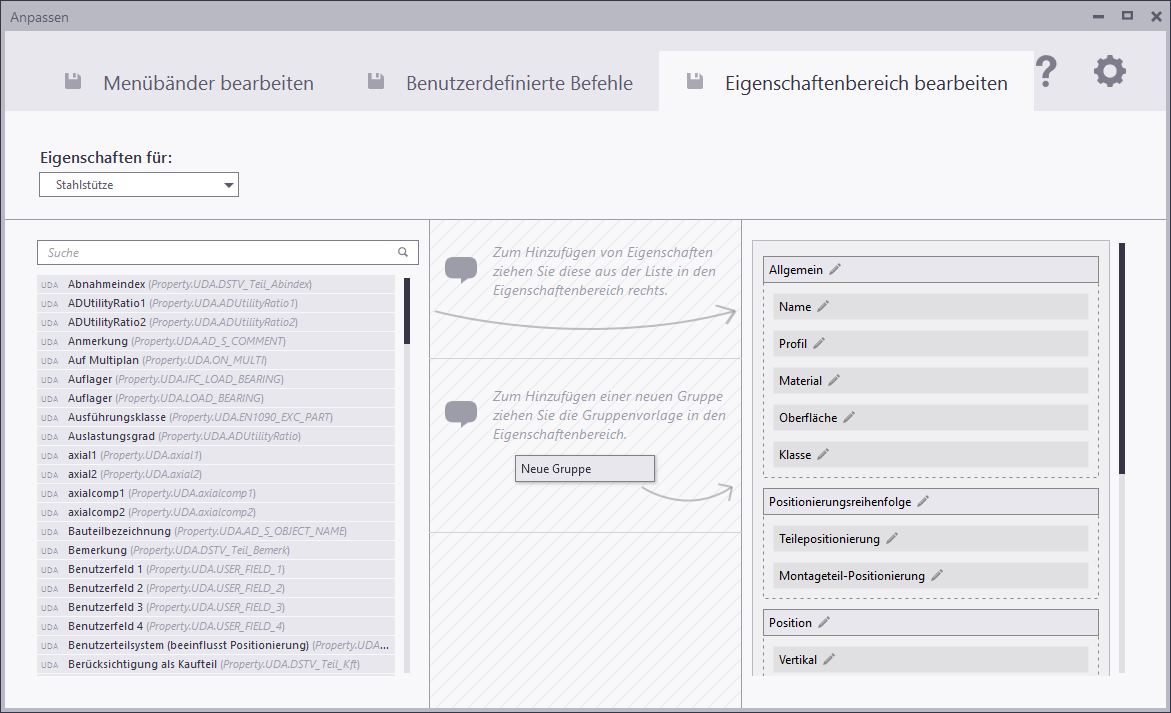
Die benutzerdefinierten Eigenschaftenbereich-Layouts werden in der Datei PropertyTemplates.xml im Ordner ..Users\<user>\AppData\Local\Trimble\TeklaStructures\<version>\UI\PropertyTemplates\ gespeichert.
Hinzufügen von Eigenschaften zu einem Eigenschaftenbereich-Layout
Klicken Sie zum Öffnen des Anpassungswerkzeugs auf Menü Datei > Einstellungen > Anpassen > Eigenschaftenbereich .
- Die linke Seite der Anpassungswerkzeuge zeigt die verfügbaren Eigenschaften und benutzerdefinierten Attribute für jeden Objekttyp an. Sie können diese Eigenschaften und BDAs als gewöhnliche Eigenschaften zum Eigenschaftenbereich-Layout hinzufügen. Eigenschaften, die bereits benutzt werden, können kein zweites Mal hinzugefügt werden, aber Sie können sie im Eigenschaftenbereich-Layout neu anordnen.
- Die rechte Seite des Anpassungswerkzeugs zeigt das aktuelle Layout des Eigenschaftenbereichs für den ausgewählten Objekttyp an.
| Aktion | Methode |
|---|---|
| Hinzufügen von neuen Eigenschaften zum Eigenschaftenbereich-Layout | Wählen Sie eine Eigenschaft in der Liste links aus, und ziehen Sie sie in das Eigenschaftenbereich-Layout rechts. Sie können die Eigenschaft in eine beliebige Gruppe im Eigenschaftenbereich ziehen. |
| Hinzufügen von neuen Gruppen zum Eigenschaftenbereich-Layout | Ziehen Sie die Gruppenvorlage aus dem mittleren Bereich des Anpassungswerkzeugs in das Eigenschaftenbereich-Layout rechts. Sie können eine neue Gruppe erstellen oder eine neue Gruppe innerhalb einer vorhandenen Gruppe erstellen, um hierarchische Gruppen zu erstellen. Sie können die vorhandenen Gruppen durch Ziehen neu anordnen. |
| Umbenennen von Gruppen oder Eigenschaften | Klicken Sie auf Wählen Sie alternativ im Kontextmenü (Rechtsklick) des Gruppen- oder Eigenschaftennamens den Eintrag Umbenennen aus. |
| Kopieren von Gruppen aus einem in einen anderen Objekttyp | Sie können Gruppen zwischen Objekttypen kopieren, beispielsweise von Stahlträgern in Stahlbleche.
Wenn Sie hierarchische Gruppen kopieren, werden alle Gruppen innerhalb der Hauptgruppe ebenfalls kopiert. Beachten Sie, dass Eigenschaften, die bereits benutzt werden, nicht ein zweites Mal hinzugefügt werden können. Wenn Sie eine Gruppe kopieren, die Eigenschaften beinhaltet, die bereits verwendet werden, bricht der Kopiervorgang ab. In der Statusleiste des Anpassungswerkzeugs erscheint eine Meldung mit Einzelheiten hierzu. |
| Löschen von Gruppen oder Eigenschaften | Wählen Sie im Kontextmenü (Rechtsklick) einer Gruppe oder Eigenschaft den Eintrag Löschen aus. |
| Wiederherstellen der ursprünglichen Eigenschaftenbereich-Layouts | Klicken Sie auf die Schaltfläche Diese Anpassung entfernen , um die Anpassung eines einzelnen Eigenschaftenbereich-Layouts zu entfernen, oder auf Alle Anpassung entfernen , um die Anpassung aller Eigenschaftenbereich-Layouts zu entfernen. |
| Verwerfen von Änderungen | Klicken Sie auf der Registerkarte Eigenschaftenbereich bearbeiten auf die Schaltfläche Verwerfen |
| Änderungen speichern | Klicken Sie auf der Registerkarte Eigenschaftenbereich bearbeiten auf die Schaltfläche Speichern Wenn Sie zu Tekla Structures zurückkehren, fragt Tekla Structures , ob Sie die geänderten Eigenschaftenbereich-Vorlagen neu laden möchten. Klicken Sie auf Ja , um das benutzerdefinierte Eigenschaftenbereich-Layout zu benutzen. |
Benutzerdefinierte Attribute (BDAs) im Eigenschaftenbereich
Die Schaltfläche Mehr im Abschnitt Benutzerdefinierte Eigenschaften des Eigenschaftenbereichs öffnet das Dialogfeld für benutzerdefinierte Attribute (BDAs). Wenn Sie den Eigenschaftenbereich anpassen, können Sie die wichtigsten BDAs direkt zum Eigenschaftenbereich hinzufügen; Sie müssen dann keine separaten BDA-Dialogfelder öffnen.
Wenn Sie Modellobjekte erzeugen oder ändern, werden BDAs automatisch zusammen mit allen anderen Objekteigenschaften angewendet. BDAs werden automatisch unabhängig davon angewendet, ob sie sich im Eigenschaftenbereich oder in den BDA-Dialogfeldern befinden.
BDAs mit den folgenden Einheitentypen werden unterstützt und funktionieren korrekt, wenn sie zum Eigenschaftenbereich hinzugefügt werden: Option , String , Ganzzahl , Gleitkommazahl , Datum , Abstand , Gewicht , Kraft , Moment , Winkel , Faktor und Fläche. BDAs mit anderen Einheitentypen müssen mithilfe der BDA-Dialogfelder verwendet werden.
Beispiel: Hinzufügen von benutzerdefinierten IFC-Attributen zum Eigenschaftenbereich-Layout
Dieses Beispiel zeigt, wie eine Gruppe von benutzerdefinierten IFC-Attributen (BDAs) zum Eigenschaftenbereich-Layout für Stahlstützen hinzugefügt und in das Eigenschaftenbereich-Layout für Stahlträger kopiert wird.
- Wählen Sie in der Liste Eigenschaften für den Eintrag Stahlstütze aus.
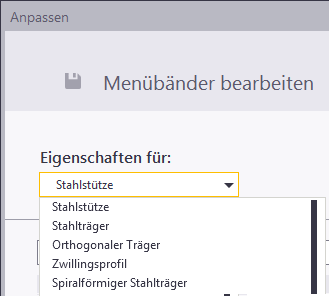
- Erstellen Sie eine neue Eigenschaftengruppe. Ziehen Sie die Gruppenvorlage in das Eigenschaftenbereich-Layout rechts.
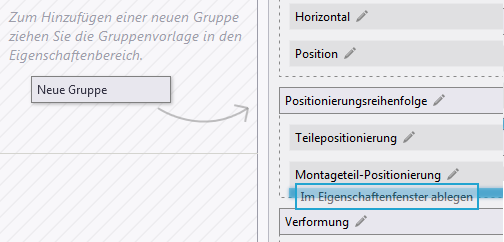
- Klicken Sie auf
 , und benennen Sie die Eigenschaftengruppe in IFC um.
, und benennen Sie die Eigenschaftengruppe in IFC um. 
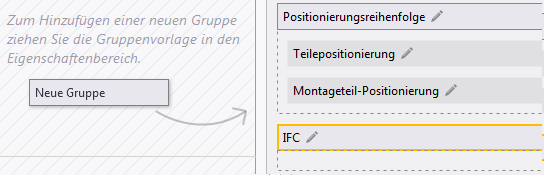
- Suchen Sie im Suchfeld links nach BDAs für IFC.
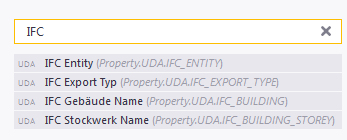
- Ziehen Sie die BDAs nacheinander in die im Eigenschaftenbereich-Layout erstellte Gruppe.

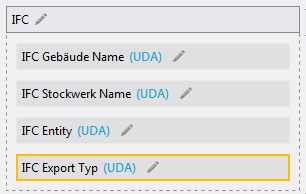
- Wenn Sie alle gewünschten BDAs zur neuen Gruppe hinzugefügt haben, kopieren Sie die Gruppe und fügen sie dem Eigenschaftenbereich-Layout für Stahlträger hinzu. Wählen Sie im Kontextmenü (rechte Maustaste) der Gruppe die Option Eigenschaften kopieren aus.

Der Name der kopierten Gruppe und der Inhalt der Gruppe werden in der Mitte des Anpassungswerkzeug angezeigt.

- Um die kopierte Gruppe zum Eigenschaftenbereich-Layout für Stahlträger hinzuzufügen, wählen Sie Stahlträger aus der Liste Eigenschaften für aus.
- Ziehen Sie die kopierte Gruppe aus der Mitte des Anpassungswerkzeugs in das Eigenschaftenbereich-Layout für Stahlträger rechts.

Nun sind IFC-BDAs in den Eigenschaftenbereich-Layouts für Stahlstützen und Stahlträger verfügbar.
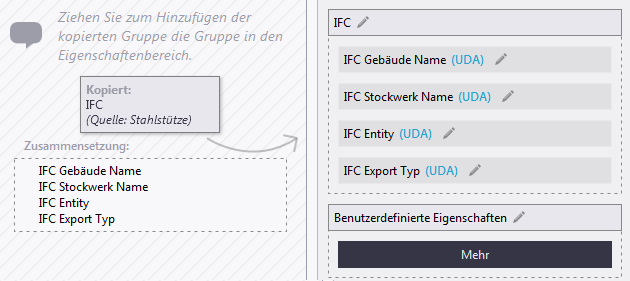
- Klicken Sie auf der Registerkarte Eigenschaftenbereich bearbeiten auf die Schaltfläche Speichern
 , um die Änderungen zu speichern. Wenn Sie zu Tekla Structures zurückkehren, fragt Tekla Structures , ob Sie die geänderten Eigenschaftenbereich-Vorlagen neu laden möchten. Klicken Sie auf Ja , um das benutzerdefinierte Eigenschaftenbereich-Layout zu benutzen.
, um die Änderungen zu speichern. Wenn Sie zu Tekla Structures zurückkehren, fragt Tekla Structures , ob Sie die geänderten Eigenschaftenbereich-Vorlagen neu laden möchten. Klicken Sie auf Ja , um das benutzerdefinierte Eigenschaftenbereich-Layout zu benutzen. 
 , um die letzte Aktion rückgängig zu machen.
, um die letzte Aktion rückgängig zu machen.