Ansichten erstellen
Ansichten erstellen
Sie können Ansichten von Teilen, Komponenten oder des gesamten Modells erzeugen.
Eine Hauptansicht des Modells erstellen
Sie können eine Hauptansicht entlang zweier Koordinatenachsen erstellen. Verwenden Sie diese Ansicht als Gesamtansicht des Modells.
- Klicken Sie auf der Registerkarte Ansicht auf
 Neue Ansicht > Hauptansicht .
Neue Ansicht > Hauptansicht . - Wählen Sie eine Ansichtsebene aus der Liste Ebene aus.
- Geben Sie die Ansichtsebene in das Feld Koordinate ein.
Dieser Wert definiert den Abstand zum globalen Ursprung.
- Klicken Sie auf Erstellen.
Eine Ansicht mithilfe von zwei Punkten erstellen
Sie können eine Ansicht mithilfe von zwei ausgewählten Punkten erstellen: der Ursprung und ein Punkt in horizontaler Richtung.
- Klicken Sie auf der Registerkarte Ansicht auf
 Neue Ansicht > Zwei Punkte verwenden .
Neue Ansicht > Zwei Punkte verwenden . - Picken Sie einen Punkt, um den Ursprung der Ansichtsebene zu definieren.
- Picken Sie einen zweiten Punkt, um die Richtung der x-Achse zu definieren.
Die y-Achse liegt senkrecht zu der Ansichtsebene, auf der Sie den ersten Punkt gepickt haben.
Eine Ansicht mithilfe von drei Punkten erstellen
Sie können eine Ansicht mithilfe von drei ausgewählten Punkten erstellen: der Ursprung, ein Punkt in horizontaler Richtung und ein Punkt in vertikaler Richtung.
- Klicken Sie auf der Registerkarte Ansicht auf
 Neue Ansicht > Drei Punkte verwenden .
Neue Ansicht > Drei Punkte verwenden . - Picken Sie einen Punkt, um den Ursprung der Ansichtsebene zu definieren.
- Picken Sie einen zweiten Punkt, um die Richtung der x-Achse zu definieren.
- Picken Sie einen dritten Punkt, um die Richtung der y-Achse zu definieren.
Eine Ansicht der Arbeitsebene erstellen
Sie können mithilfe der aktuellen Ansichtseigenschaften eine Ansicht der Arbeitsebene erstellen.
 Neue Ansicht > Auf Arbeitsebene .
Neue Ansicht > Auf Arbeitsebene . Rasteransichten erstellen
Sie können Ansichten entlang der ausgewählten Rasterlinien erstellen.
Bevor Sie beginnen, erstellen Sie eine Ansicht, die ein Raster enthält, und überprüfen Sie die Rastereigenschaften. Wenn die Rastereigenschaften Fehler enthalten, schneidet Tekla Structures die Ansichten möglicherweise an den falschen Höhen oder es erfolgt eine fehlerhafte Benennung. Wenn Sie die Rasterbezeichnungen oder die Höhe bzw. die Raster später ändern, werden die Ansichten nicht automatisch neu benannt.
- Wählen Sie das Raster aus.
- Klicken Sie auf der Registerkarte Ansicht auf
 Neue Ansicht > Entlang der Rasterlinien .
Neue Ansicht > Entlang der Rasterlinien . - Modifizieren Sie ggf. die Ansichtseigenschaften für Achsraster.
- Wählen Sie aus der Liste Anzahl der Ansichten aus, wie viele Ansichten Sie erstellen möchten.
- Geben Sie im Feld Namen Präfix anzeigen ein Präfix an.
- Definieren Sie in der Liste Ansichtseigenschaften , welche Ansichtseigenschaften (angewendet oder gespeichert) Sie verwenden möchten.
- Klicken Sie auf Erstellen.
Das Dialogfeld Ansichten wird geöffnet.
- Klicken Sie auf die Pfeilschaltflächen, um Ansichten aus der Liste Vorhandene Ansichten in die Liste Sichtbare Ansichten zu verschieben.
Die Ansichten sind erst sichtbar, wenn Sie sie in die Liste Sichtbare Ansichten verschieben.
Beispiel
In diesem Beispiel werden vertikale Ansichten der Rasterlinien 1 bis 7 auf dem folgenden Modell erstellt:
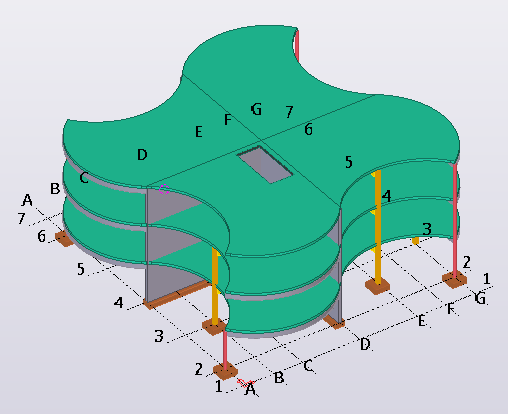
Wählen Sie im Dialogfeld Ansichten entlang der Rasterlinien erstellen die Option Alles für die Ansichtsebene XZ und die Option Keine für die Ansichtsebenen XY und ZY aus. Für das Ansichtsnamenspräfix und die Ansichtseigenschaften werden die Standardeinstellungen verwendet.

Nach dem Erstellen der Systemachsen wird die benannte Ansicht Achsraster 2 in die Liste Sichtbare Ansichten verschoben:
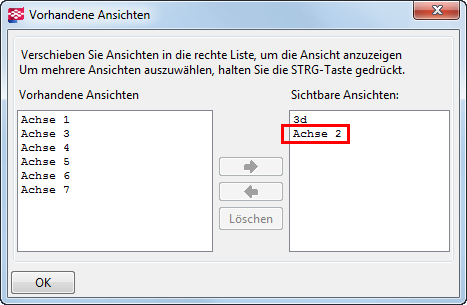
Die Rasteransicht wird als Ebenenansicht in einem neuen Fenster geöffnet:
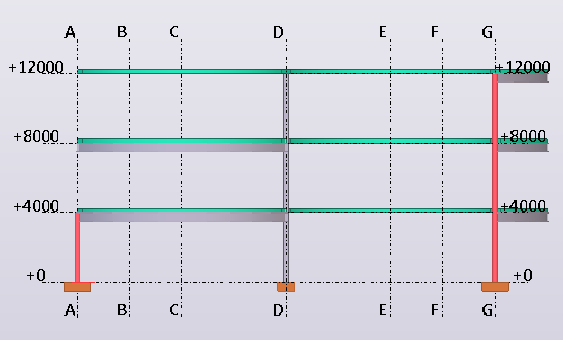
Die Ansicht lässt sich für eine 3D-Betrachtung drehen:

Erstellen einer Ansicht auf einer Ebene
Sie können eine Ansicht auf der Arbeitsebene oder nahezu beliebigen Ebenen vorhandener Teile erstellen.
- Klicken Sie auf der Registerkarte Ansicht auf
 Neue Ansicht > Auf Ebene .
Neue Ansicht > Auf Ebene . Wenn Sie mit dem Mauszeiger auf Modellobjekte zeigen, hebt Tekla Structures die verfügbaren Ebenen in Hellblau hervor.
- Wählen Sie die gewünschte Ebene aus.
Alternativ können Sie eine Ansicht auf der vorderen, oberen, hinteren oder unteren Ebene eines Teils erstellen, indem Sie die folgenden Befehle auf der Registerkarte Ansicht verwenden:
Auf vordere Teilebene
Auf obere Teilebene
Auf hintere Teilebene
Auf untere Teilebene
Um diese Befehle zu verwenden, wählen Sie zuerst den Befehl und dann das Teil aus.
Eine 3D-Ansicht eines Teils erstellen
Erzeugen Sie eine 3D-Ansicht eines Teils, wenn Sie dieses im Detail betrachten müssen. Das Teil wird in der Mitte der Ansicht platziert.
- Klicken Sie auf der Registerkarte Ansicht auf
 Neue Ansicht > 3D-Ansicht des Teils .
Neue Ansicht > 3D-Ansicht des Teils . - Wählen Sie das Teil aus.
Tekla Structures erzeugt die Ansicht anhand der Eigenschaften, die in der Eigenschaftendatei part_basic_view festgelegt sind. Die y-Achse der Ansichtsebene ist die globale z-Achse des Modells. Die x-Achse ist die Projektion der lokalen x-Achse des Teils auf die globale xy-Ebene.
Standardteilansichten erstellen
Sie können vier Hauptansichten eines Teils erstellen: Vorderansicht, Draufsicht, Endansicht und Perspektivansicht. Tekla Structures erstellt all diese Ansichten gleichzeitig mit demselben Befehl. Standardmäßig ist die Perspektivansicht eine 3D-Ansicht und die Vorder-, Drauf- und Endansichten sind Ebenenansichten.
- Klicken Sie auf der Registerkarte Ansicht auf
 Neue Ansicht > Standardteilansichten .
Neue Ansicht > Standardteilansichten . - Wählen Sie das Teil aus.
Tekla Structures erzeugt die vier Standardansichten auf einmal anhand der Eigenschaften, die in den Eigenschaftendateien part_front_view , part_top_view , part_end_view und part_persp_view definiert sind.
Eine nicht verformte Teilansicht erstellen
Sie können eine Ansicht erzeugen, die das verformte Teil in seiner nicht verformten Ausgangsform zeigt. Der Befehl ist nur auf Träger und Stützen anwendbar.
- Klicken Sie auf der Registerkarte Ansicht auf
 Neue Ansicht > Nicht verformte Teilansicht .
Neue Ansicht > Nicht verformte Teilansicht . - Wählen Sie das Teil aus.
Bei Auswahl eines verwundenen Trägers zeigt Tekla Structures in einer separaten Ansicht beispielsweise das Teil ohne die Verformung an.
Eine 3D-Ansicht einer Komponente erstellen
Erzeugen Sie eine 3D-Ansicht einer Komponente, wenn Sie diese im Detail betrachten müssen. Die Komponente wird in der Mitte der Ansicht platziert.
- Klicken Sie auf der Registerkarte Ansicht auf
 Neue Ansicht > 3D-Ansicht der Komponente .
Neue Ansicht > 3D-Ansicht der Komponente . - Wählen Sie die Komponente aus.
Tekla Structures erzeugt die Ansicht anhand der Eigenschaften, die in der Eigenschaftendatei joint_basic_view festgelegt sind. Die y-Achse der Ansichtsebene ist die globale z-Achse des Modells. Die x-Achse ist die Projektion der lokalen x-Achse des ersten Nebenteils auf die globale xy-Ebene. Die Tiefe des Arbeitsbereichs beträgt in allen Richtungen 1 m.
Standardkomponentenansichten erstellen
Sie können vier Hauptansichten einer Komponente erstellen: Vorderansicht, Draufsicht, Endansicht und Perspektivansicht. Tekla Structures erstellt all diese Ansichten gleichzeitig mit demselben Befehl. Standardmäßig ist die Perspektivansicht eine 3D-Ansicht und die Vorder-, Drauf- und Endansichten sind Ebenenansichten.
- Klicken Sie auf der Registerkarte Ansicht auf
 Neue Ansicht > Hauptansichten von Komponenten .
Neue Ansicht > Hauptansichten von Komponenten . - Wählen Sie die Komponente aus.
Tekla Structures erzeugt die vier Standardansichten auf einmal anhand der Eigenschaften, die in den Eigenschaftendateien joint_front_view , joint_top_view , joint_end_view und joint_persp_view definiert sind.
Eine Flächenansicht erstellen
Verwenden Sie das Makro Ansicht auf Fläche , um eine automatisch ausgerichtete Flächenansicht zu erstellen. Dies ist nützlich bei der Modellierung von Schraubengruppen, Steifen und Löchern in komplexer Geometrie.
- Klicken Sie auf die Schaltfläche Anwendungen und Komponenten
 im Seitenbereich, um den Katalog Anwendungen und Komponenten zu öffnen.
im Seitenbereich, um den Katalog Anwendungen und Komponenten zu öffnen. - Klicken Sie auf den Pfeil neben Anwendungen , um die Anwendungsliste zu öffnen.
- Doppelklicken Sie auf Ansicht auf Fläche , um das Makro zu starten.
- Wählen Sie die Oberfläche des Teils aus.
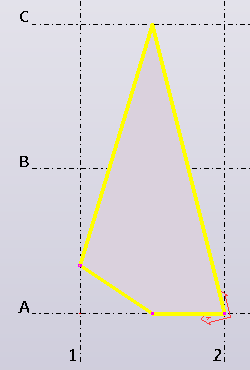
Tekla Structures erstellt eine neue temporäre Ansicht und verschiebt die Arbeitsebene in der Regel entlang der längsten Kante der Fläche des Teils. Sie können in der Flächenansicht am Modell arbeiten und gleichzeitig die Auswirkungen in der originalen 3D-Ansicht betrachten.
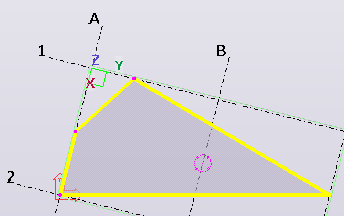
- Drücken Sie Esc , um das Makro zu beenden.
- So verschieben Sie die Arbeitsebene wieder an den Ursprung:
- Wiederholen Sie die Schritte 1 bis 2, um die Liste Anwendungen zu öffnen.
- Doppelklicken Sie auf das Makro Set work plane to global origin.
Eine Flächenansicht entlang einer ausgewählten Kante erstellen
Klicken Sie zum Erstellen der Flächenansicht auf Ansicht auf Fläche mit Ausrichtung und richten Sie die Arbeitsebene entlang der gewählten Kante aus. Dies ist nützlich bei der Modellierung von Schraubengruppen, Steifen und Löchern in komplexer Geometrie.
- Achten Sie darauf, dass der Selektionsschalter
 Geometrielinien/-punkte fangen aktiviert ist.
Geometrielinien/-punkte fangen aktiviert ist. So können Sie zur Definition der Richtung an der Kante entlang picken.
- Klicken Sie auf die Schaltfläche Anwendungen und Komponenten
 im Seitenbereich, um den Katalog Anwendungen und Komponenten zu öffnen.
im Seitenbereich, um den Katalog Anwendungen und Komponenten zu öffnen. - Klicken Sie auf den Pfeil neben Anwendungen , um die Anwendungsliste zu öffnen.
- Doppelklicken Sie auf Ansicht auf Fläche mit Ausrichtung , um das Makro zu starten.
- Wählen Sie die Oberfläche des Teils aus.
Wenn Sie den Mauszeiger über die Kanten des Teils positionieren, wird ein gelbes Pfeilsymbol angezeigt, um die Kanten anzuzeigen, mit denen eine Ausrichtung der Ansicht möglich ist. Die Spitze des Pfeils stellt die positive Richtung der X-Achse dar. Die Ansicht wird in diese Richtung gedreht und erzeugt so die horizontale Ausrichtung der Ansicht. Der Ursprung der Ansicht und der Arbeitsebene befindet sich am Anfang der Fanglinie des Pfeils.

- Picken Sie die gewünschte Kante.
Tekla Structures erstellt eine neue temporäre Ansicht. Die ausgewählte Kante bildet dabei die x-Achse der Ansicht. Sie können in der Flächenansicht am Modell arbeiten und gleichzeitig die Auswirkungen in der originalen 3D-Ansicht betrachten.
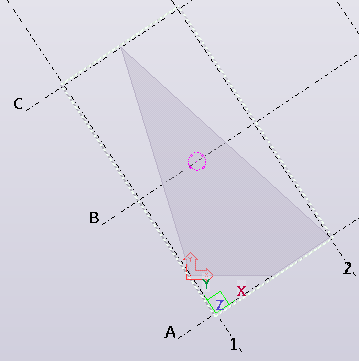
- Drücken Sie Esc , um das Makro zu beenden.
- So verschieben Sie die Arbeitsebene wieder an den Ursprung:
- Wiederholen Sie die Schritte 2 bis 3, um die Liste Anwendungen zu öffnen.
- Doppelklicken Sie auf das Makro Set work plane to global origin.