- Startseite
- Tekla Structures
- Create models
- Get to know Tekla Structures basic working methods
- Punkt oder Linie fangen
Punkt oder Linie fangen
Punkt oder Linie fangen
Für die meisten Befehle müssen Sie zum Platzieren von Objekten im Modell oder in der Zeichnung Punkte picken. Dies wird als Fangen bezeichnet. Wenn Sie ein neues Objekt erstellen, zeigt Tekla Structures Fangsymbole für die verfügbaren Fangpunkte sowie eine grüne Linie zwischen dem Fangpunkt und dem ausgewählten letzten Punkt an. Mit den Fangschaltern können Sie festlegen, welche Punkte gefangen werden können.
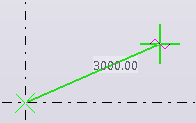
Tekla Structures zeigt die Fangbemaßungen, um Ihnen dabei zu helfen, Objekte der gewünschten Länge zu erstellen. Verwenden Sie die erweiterte Option XS_DISPLAY_DIMENSIONS_WHEN_CREATING_OBJECTS , um die Fangbemaßungen ein- oder auszuschalten.
Eine Linie fangen
Verwenden Sie beim Modellieren von Objekten, die an einem vorhandenen Objekt oder einer Rasterlinie ausgerichtet werden sollen, den Fangschalter Linie fangen.
- Stellen Sie sicher, dass der Fangschalter
 Linie fangen aktiviert ist.
Linie fangen aktiviert ist. - Führen Sie einen Befehl aus, der die Auswahl von zwei oder mehr Punkten beinhaltet.
Beginnen Sie beispielsweise mit dem Erstellen eines Trägers. Wenn Sie den Mauszeiger über ein Objekt in der Nähe bewegen, wählt Tekla Structures automatisch beide Endpunkte der Linie. Das gelbe Pfeilsymbol gibt die Richtung der Punkte an.

- Bewegen Sie den Mauszeiger näher an das gegenüberliegende Ende der Linie, um die Richtung zu wechseln.
- Klicken Sie mit der linken Maustaste, um die Fangposition zu bestätigen.
Tekla Structures erstellt das Objekt. Beispiel:

Verlängerungslinien fangen
Sie können Verlängerungslinien von nahe gelegenen Objekten fangen. Dies ist beispielsweise hilfreich, wenn Sie Objekte aneinander ausrichten möchten.
- Stellen Sie sicher, dass die richtigen Fangschalter aktiviert sind:
Schalten Sie
 Verlängerungslinien fangen ein
Verlängerungslinien fangen einSchalten Sie entweder
 Fang Schnittpunkt oder
Fang Schnittpunkt oder Fang auf Linie ein, wenn Sie den Schnittpunkt einer Verlängerungslinie und einer Rasterlinie fangen möchten
Fang auf Linie ein, wenn Sie den Schnittpunkt einer Verlängerungslinie und einer Rasterlinie fangen möchtenSchalten Sie
 Fang Endpunkt bei der Arbeit in 3D aus
Fang Endpunkt bei der Arbeit in 3D aus
- Führen Sie einen Befehl aus, der die Auswahl von Punkten beinhaltet.
Beginnen Sie beispielsweise mit dem Erstellen eines Blechs oder einer Platte.
- Bewegen Sie den Mauszeiger in die Nähe von Objekten, um die Verlängerungslinien anzuzeigen.

Wenn eine Linie gefunden wurde, können Sie den Zeiger weiter weg bewegen, wobei die Linie gefangen bleibt.
- Picken Sie die weiteren Punkte.
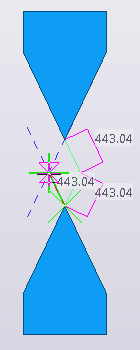
Tekla Structures erstellt das Objekt:
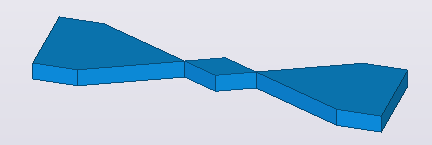
Orthogonalpunkte fangen
Verwenden Sie das Werkzeug Orthogonal , um den nächstgelegenen Orthogonalpunkt auf der Ebene zu fangen (0, 45, 90, 135, 180 Grad usw.). Der Mauszeiger rastet automatisch in der gegebenen Richtung an Positionen in gleichmäßigen Abständen ein. Diese Funktion ist zum Beispiel nützlich, wenn Sie Bezeichnungen konsistent an genauen Positionen in einer Zeichnung platzieren müssen.
- Klicken Sie im Menü Datei auf Einstellungen , und aktivieren Sie das Kontrollkästchen Orthogonal.
Alternativ können Sie O drücken.
- Führen Sie einen Befehl aus, der die Auswahl von Punkten beinhaltet.
Beginnen Sie beispielsweise mit dem Erstellen eines Trägers. Tekla Structures zeigt ein Winkelsymbol an, um die aktuelle Fangrichtung anzugeben. Die Fanggenauigkeit hängt vom aktuellen Vergrößerungsfaktor ab.
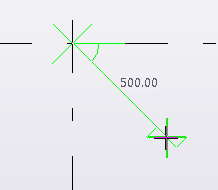
- Klicken Sie mit der linken Maustaste, um die Fangposition zu bestätigen.
Tekla Structures erstellt das Objekt. Beispiel:
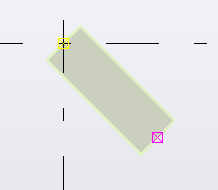
Relativ zu zuvor ausgewählten Punkten fangen
Wenn Sie Objekte erstellen, für die mehr als zwei Punkte ausgewählt werden müssen, können Sie orthogonale Richtungen relativ zu den beiden zuvor ausgewählten Punkten fangen. Dies ist beispielsweise nützlich, wenn Sie eine rechteckige Platte erstellen möchten, die sich auf der Ansichtsebene befindet, jedoch nicht entlang der x- und y-Achsen ausgerichtet ist.
- Führen Sie einen Befehl aus, der das Picken von mehreren Punkten erfordert. Beginnen Sie beispielsweise mit dem Erstellen eines Polyträgers oder einer rechteckigen Platte.
- Wählen Sie die ersten beiden Punkte aus.
Tekla Structures zeigt ein Winkelsymbol an, um die Fangrichtung anzugeben.
- Bewegen Sie den Mauszeiger im Modell, um das Winkelsymbol anzuzeigen.
Wenn der Fang orthogonal zur Arbeitsebene liegt, ist das Winkelsymbol grün:
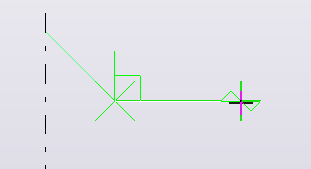
Wenn der Fang orthogonal zu den vorherigen Punkten liegt, wird das Winkelsymbol gelb:
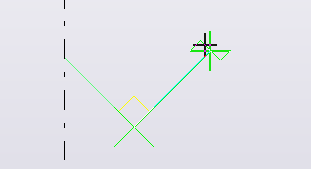
- Picken Sie die weiteren Punkte.
Tekla Structures erstellt das Objekt. Beispiel:
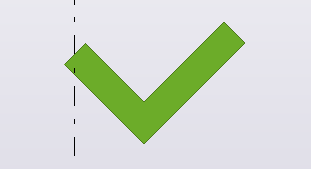
Einen temporären Referenzpunkt erstellen
Beim Fangen in Modellen und Zeichnungen können Sie als lokalen Ausgangspunkt einen temporären Referenzpunkt erstellen.
- Führen Sie einen Befehl aus, der die Auswahl von Punkten beinhaltet.
Beginnen Sie beispielsweise mit dem Erstellen eines Trägers.
- Picken Sie den Startpunkt.
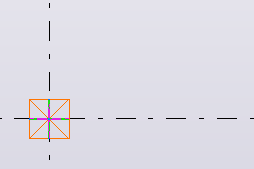
- Halten Sie die Strg -Taste gedrückt und wählen Sie einen Punkt aus.
Durch ein grünes Kreuz wird angezeigt, dass es sich bei diesem Punkt nun um einen vorübergehenden Referenzpunkt handelt.

- Wiederholen Sie Schritt 3, um die gewünschte Anzahl an Referenzpunkten zu erstellen.
- Lassen Sie die Strg -Taste los und picken Sie den Endpunkt.
Tekla Structures erstellt das Objekt zwischen Anfangspunkt und Endpunkt. Beispiel:
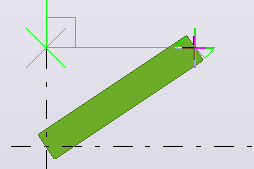
X-, Y- oder Z-Koordinate sperren
Sie können die x-, y-, und z-Koordinaten auf einer Linie sperren. Dies ist nützlich, wenn Sie einen Punkt picken müssen, der sich nicht auf der Linie befindet. Wenn eine Koordinate gesperrt ist, können Sie nur Punkte in dieser Richtung fangen.
- Führen Sie einen Befehl aus, der die Auswahl von Punkten beinhaltet.
Beginnen Sie beispielsweise mit dem Erstellen eines Trägers.
- Sperren einer Koordinate:
- Drücken Sie zum Sperren der X-Koordinate auf X.
- Drücken Sie zum Sperren der Y-Koordinate auf Y.
- Drücken Sie zum Sperren der Z-Koordinate auf Z.
Sie können jetzt nur Punkte in der ausgewählten Richtung fangen.
- Um die Koordinate wieder freizugeben, drücken Sie denselben Buchstaben ( X , Y oder Z ) erneut.