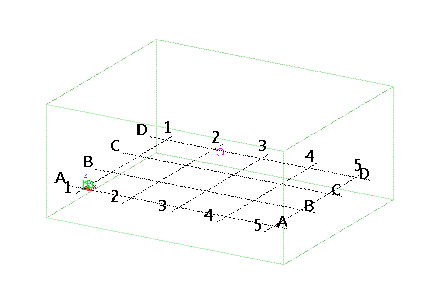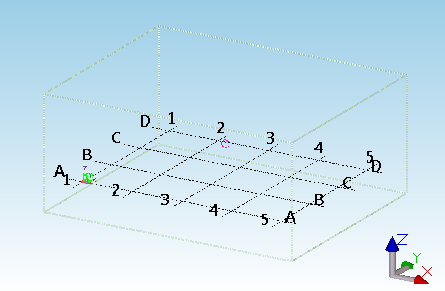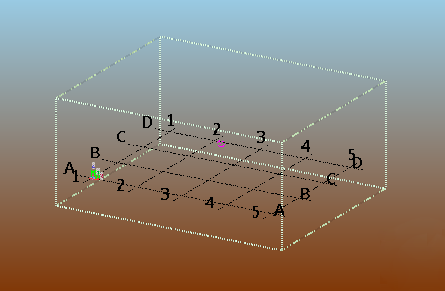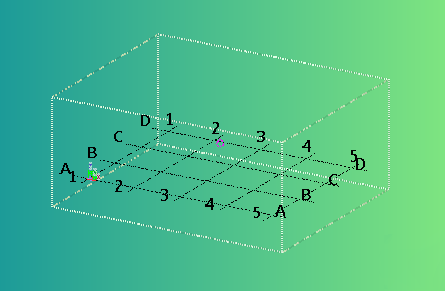- Startseite
- Tekla Structures
- Create models
- Get to know Tekla Structures basic working methods
- Set up the workspace
- Ändern der Farbeinstellungen
Ändern der Farbeinstellungen
Ändern der Farbeinstellungen
Sie können festlegen, welche Farbe für Bemaßungen, Bezeichnungen, den Hintergrund und Rasterlinien im Modell verwendet wird. Wenn Sie zum Beispiel die Hintergrundfarbe auf Schwarz einstellen, müssen Sie eventuell die anderen Farbeinstellungen anpassen, damit Texte und Bemaßungen sichtbar sind.
Ändern Sie die Farbeinstellungen im Dialogfeld Erweiterte Optionen ; Sie können RGB-Werte im Bereich von 0.0 bis 1.0 angeben. Trennen Sie die Werte durch Leerzeichen. Beispielsweise lautet der Farbcode für Gelb 1.0 1.0 0.0.
Ermitteln von RGB-Werten für Farben
Verwenden Sie das Werkzeug Tekla Structures Background Color Selector , um eine passende Farbe für den Hintergrund, die Achsraster, die Bezeichnungen usw. zu ermitteln.
- Besuchen Sie Tekla Warehouse.
- Dort können Sie das Werkzeug zur Hintergrundfarben-Auswahl (Background Color Selector) herunterladen und installieren.
- Verwenden Sie den Schieberegler, um die RGB-Werte zu ändern.
Der Farbcode unten im Dialogfeld ändert sich entsprechend. Sie können den Farbcode im Dialogfeld Erweiterte Optionen verwenden, wenn Sie die Farbe von Bemaßungen, Bezeichnungen, Hintergrund oder Rasterlinien im Modell bearbeiten.
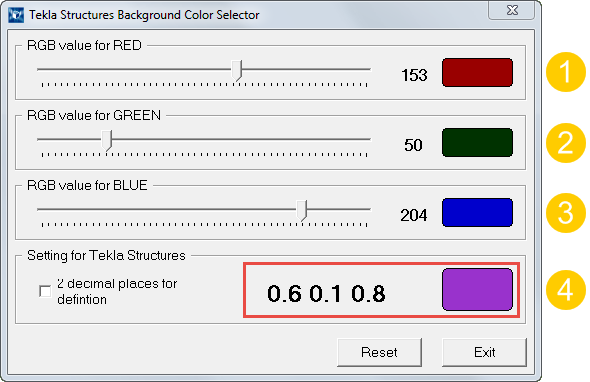
(1) RGB-Wert für Rot
(2) RGB-Wert für Grün
(3) RGB-Wert für Blau
(4) Farbcode für Tekla Structures
Alternativ können Sie das Werkzeug Auswahlhilfe für Farbe für Tekla Structures verwenden, das in der Tekla User Assistance verfügbar ist.
Beispiele
Farbcode |
Farbe |
|---|---|
1.0 1.0 1.0 |
Weiß |
0.0 0.0 0.0 |
Schwarz |
0.5 0.5 0.5 |
Grau |
1.0 0.0 0.0 |
Rot |
1.0 1.0 0.0 |
Gelb |
1.0 0.6 0.0 |
Orange |
0.0 1.0 0.0 |
Grün |
0.0 0.0 1.0 |
Blau |
0.0 1.0 1.0 |
Zyan |
1.0 0.0 1.0 |
Magenta |
0.6 0.8 0.9 |
Hellblau |
0.5 0.9 0.5 |
Hellgrün |
1.0 0.7 0.7 |
Rosa |
Ändern der Hintergrundfarbe
Stellen Sie die Hintergrundfarbe mithilfe einer Kombination aus vier verschiedenen erweiterten Optionen ein. Sie können die Farbe jeder Ecke des Hintergrunds separat festlegen.
- Klicken Sie im Menü Datei auf Einstellungen > Erweiterte Optionen , und wechseln Sie zur Kategorie Modellansicht.
- Stellen Sie die Hintergrundfarbe mithilfe der folgenden erweiterten Optionen ein:
Um einen einfarbigen Hintergrund zu verwenden, legen Sie für alle vier Ecken des Hintergrunds denselben Farbcode fest. Lassen Sie die Felder leer, um die Standard-Hintergrundfarbe zu verwenden.
- Klicken Sie auf OK , um die Änderungen zu speichern.
- Schließen Sie die Ansicht, und öffnen Sie sie erneut, um die Änderungen anzuzeigen.
Beispiele
Im Folgenden sehen Sie einige Beispiele möglicher Hintergrundfarben, die Sie definieren können. Der erste RGB-Wert bezieht sich auf die erweiterte Option XS_BACKGROUND_COLOR1 , der zweite Wert auf die erweiterte Option XS_BACKGROUND_COLOR2 usw.
RGB-Werte |
Ergebnis |
|---|---|
1.0 1.0 1.0 1.0 1.0 1.0 1.0 1.0 1.0 1.0 1.0 1.0 |
|
0.98 0.98 0.99 0.99 0.99 0.99 0.00 0.37 0.99 0.21 0.46 0.88 |
|
0.6 0.8 0.9 0.6 0.8 0.9 1.0 1.0 1.0 1.0 1.0 1.0 |
|
0.6 0.8 0.9 0.6 0.8 0.9 0.5 0.2 0.0 0.5 0.2 0.0 |
|
0.1 0.6 0.6 0.5 0.9 0.5 0.1 0.6 0.60.5 0.9 0.5 |
|
Ändern der Farbe von Bemaßungen, Teilebezeichnungen und Achsrastern
Sie können festlegen, welche Farbe für Bemaßungen, Teilebezeichnungen und Rasterlinien im Modell verwendet wird.
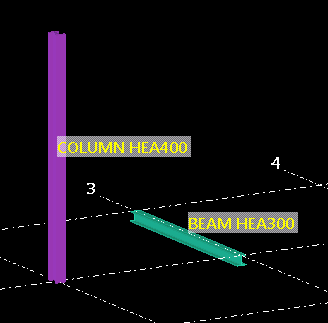
- Klicken Sie im Menü Datei auf Einstellungen > Erweiterte Optionen.
- Suchen Sie die zu ändernde Farbeinstellung.
Farbeinstellung
Erweiterte Option
Achsraster XS_GRID_COLOR Arbeitsebenenraster XS_GRID_COLOR_FOR_WORK_PLANE Maßlinien XS_VIEW_DIM_LINE_COLOR Bemaßungstext XS_VIEW_DIM_TEXT_COLOR Teilbezeichnungen XS_VIEW_PART_LABEL_COLOR Tip: Um alle erweiterten Optionen für Farben schnell zu finden, geben Sie Farbe in das Feld Suchen ein und drücken die Eingabetaste. Stellen Sie sicher, dass das Kontrollkästchen In allen Kategorien aktiviert ist. - Definieren Sie die Farbe anhand von RGB-Farbcodes.
- Klicken Sie auf OK , um die Änderungen zu speichern. Möglicherweise müssen Sie Tekla Structures neu starten.
- Schließen Sie die Ansicht, und öffnen Sie sie erneut, um die Änderungen anzuzeigen.