Sie können Ebenenattribute wie TOP_LEVEL , BOTTOM_LEVEL , ASSEMBLY_TOP_LEVEL , ASSEMBLY_BOTTOM_LEVEL und ASSEMBLY.MAIN_PART.TOP_LEVEL in Teilbezeichnungen als benutzerdefinierte Attribute einfügen.
- Klicken Sie in einer geöffneten Zeichnung auf der Registerkarte Zeichnung auf .
- Wählen Sie aus der Eigenschaftendateiliste oben MarkDimensionFormat aus und klicken Sie auf Laden.
- Ändern Sie Einheit, Genauigkeit und Format nach Belieben.
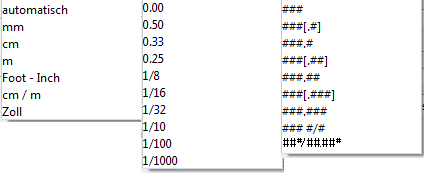
- Klicken Sie auf Speichern , um die Änderungen in der Datei MarkDimensionFormat zu speichern, und klicken Sie dann auf Abbrechen , um das Dialogfeld zu schließen.
- Klicken Sie auf der Registerkarte Zeichnungen & Listen auf Zeichnungseigenschaften und wählen Sie den Zeichnungstyp aus.
- Laden Sie Zeichnungseigenschaften, die den benötigten möglichst gut entsprechen.
- Klicken Sie auf Erstellung anzeigen , wählen Sie die Ansicht und die Eigenschaften aus, die Sie ändern möchten, und klicken Sie auf Ansichtseigenschaften.
- Klicken Sie auf Teilebezeichnung.
- Doppelklicken Sie in den Bezeichnungseigenschaften auf das Element Benutzerdefinierte Attribute , um es der Bezeichnung hinzuzufügen.
- Geben Sie einen benutzerdefinierten Attributnamen im Dialogfeld Bezeichnungsinhalt – Benutzerdefinierte Attribute ein.
Sie können folgende Werte eingeben:
TOP_LEVEL
TOP_LEVEL_UNFORMATTED
TOP_LEVEL_GLOBAL
TOP_LEVEL_GLOBAL_UNFORMATTED
BOTTOM_LEVEL
BOTTOM_LEVEL_UNFORMATTED
BOTTOM_LEVEL_GLOBAL
BOTTOM_LEVEL_GLOBAL_UNFORMATTED
ASSEMBLY_TOP_LEVEL
ASSEMBLY_TOP_LEVEL_UNFORMATTED
ASSEMBLY_TOP_LEVEL_GLOBAL
ASSEMBLY_TOP_LEVEL_GLOBAL_UNFORMATTED
ASSEMBLY_BOTTOM_LEVEL
ASSEMBLY_BOTTOM_LEVEL_UNFORMATTED
ASSEMBLY_BOTTOM_LEVEL_GLOBAL
ASSEMBLY_BOTTOM_LEVEL_GLOBAL_UNFORMATTED
CAST_UNIT_TOP_LEVEL
CAST_UNIT_BOTTOM_LEVEL
bzw. Folgendes: ASSEMBLY.MAIN_PART.TOP_LEVEL.
- Klicken Sie in der Optionsverzeichnisstruktur auf Bemaßung.
- Wählen Sie eine Bemaßungsregel aus der Liste aus und klicken Sie auf Regel bearbeiten
- Wählen Sie MarkDimensionFormat aus der Liste Bemaßungseigenschaften aus.
- Speichern Sie die Bemaßungsregel, indem Sie auf Speichern klicken, und klicken Sie auf Schließen.
- Speichern Sie die Ansichtseigenschaften, indem Sie auf Speichern klicken.
- Klicken Sie zum Speichern der Zeichnungseigenschaften auf Speichern. Klicken Sie dann auf OK und erstellen Sie die Zeichnung.