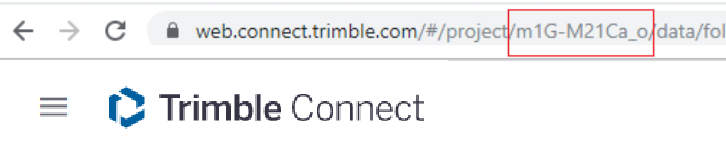Use XS_FIRM and XS_PROJECT folders with Tekla Model Sharing
Using project folders and firm folders in shared models is the easiest when you use a sub-folder in a Trimble Connect project as the project or firm folder.
The project and firm folder information is only updated from the Trimble Connect project to local versions of the shared models, not vice versa. In practice, this means that Tekla Structures downloads new files from the project or film folder to the local model and updates any changed files. If a local file is not stored in the Trimble Connect project sub-folder, the file is removed from the local model.
When Tekla Structures detects a change between the local model data and the data in the Trimble Connect project or firm folder, you get the following notification:
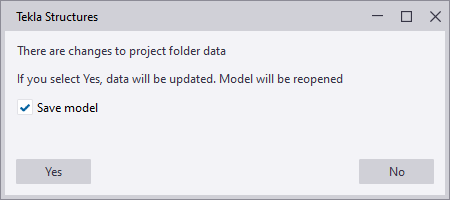
If you click Yes, the model is saved and closed. Then, the local model data is updated and re-opened.
To set a folder in a Trimble Connect project as the XS_FIRM or the XS_PROJECT folder: