You can create property categories to add properties to model objects. You can use existing user-defined attributes (UDAs) in the categories and add values to them, or you can create UDAs as custom properties in
Organizer and use these in the property categories.
Note:
If you have several property categories, you can use a certain UDA in only one root level property category. This ensures that other categories do not overwrite the UDA.
-
To open
Organizer, click
Manage on the ribbon and then click
Organizer.
-
In
Categories, select a property category at the root category level, right-click and select
Properties.
-
Add content to the category.
Properties are added to the objects that are in the category. You can add the category content
manually by selecting objects in the model and inserting them to the category, or by defining rules that automatically insert objects to the category.
You can also
add subcategories to the category. Subcategories can be added manually or automatically based on a property. The property values are written to objects from lowest level categories.
Select the
Do not delete empty automated subcategories check box to keep all subcategories at synchronization. If you do not select the check box and change the model so that some, or all of the subcategories do not contain any objects, the empty subcategories are deleted when you synchronize the root category or the whole
Organizer.
Select the
Include the highest assembly level in the model option if you want to ensure that only highest level assembly objects are inserted to the category.
-
Under
Object properties, select a custom property or an existing UDA. You can add more than one property.
-
Define the property settings:
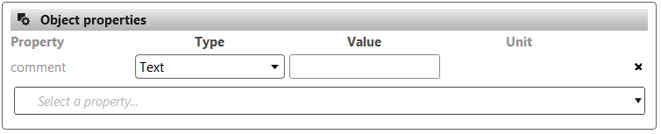
-
Select the value type from the
Type list and define the value in the
Value box.
The type determines what kind of values you can use.
| Type of UDA
|
Type
|
Value
|
|---|
| String
|
Text
|
Enter text or a number.
|
| Category name
|
Organizer adds the name of the category to the
Value box automatically.
|
| Combined category names
|
Organizer adds the names of the categories to the
Value box automatically.
|
| Integer
|
Number without decimals
|
Enter a number.
|
| Double
|
Number with decimals
|
Enter a number with decimals.
|
| Formula
|
Select a formula from the
Value list. Formulas are defined in
Organizer
Settings.
|
| Date
|
Date
|
Enter a date or select it from the calendar.
|
-
Select a unit for the value from the
Unit list.
Only the possible unit options are available for the property:
- The units of the properties are defined in
contentattributes_userdefined.lst or
object.inp files.
- The units of custom properties that are created in
Organizer are defined when creating the property.
-
Modify the properties in the subcategories if you want the subcategories to have different property values for the same property.
- If you want a property to use the property value defined on the higher property category level, select the
Inherit value check box after the property name.
- If you have selected the
Inherit value check box but select a type in the
Type box or enter a value in the
Value box, the
Inherit value check box is cleared automatically.
Note:
The property values are written to the objects from the lowest level subcategories.
When you write the custom properties you have created in
Organizer to the model, you can use these properties as any other UDAs in the model.
When the properties are written to the model, you can use them in visualization and IFC export, for example. You can also view the properties in object dialog boxes and share them with
Tekla Model Sharing.
-
Clear the
Update category at synchronization check box if you do not want to update the category when you synchronize the whole
Organizer with the model.
-
Click
Modify.
Organizer creates an
Uncategorized category for the objects that are not included to the lowest level categories yet. If the same objects would belong to more than one subcategory based on the category rules,
Organizer creates a
Clashing category for these objects. You need to modify the category rules to empty the
Clashing category.
-
Click
 to synchronize
Organizer, or select any category in the property category tree, right-click and select
Synchronize category.
to synchronize
Organizer, or select any category in the property category tree, right-click and select
Synchronize category.
Properties and their values are written to the model objects when
Organizer or the category is synchronized.
Uncategorized and
Clashing categories do not modify the existing UDA values.
You can
inquire the properties written to the model and
report them as any other properties.
Note:
If you delete a property category and its subcategories, the properties that have already been written to the model are not removed.
UDAs with options
If you add UDAs with options to a property category when writing properties to the objects, you have to use the
UDA -
<property name> format.
To get the correct report result in
Object Browser, you can use the same property without
UDA - in the name.



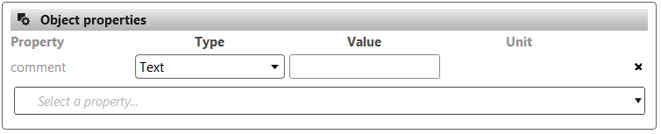
 to synchronize
to synchronize