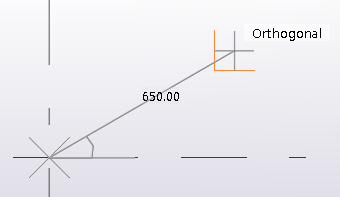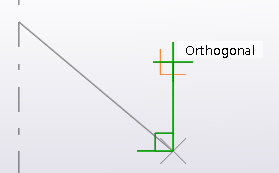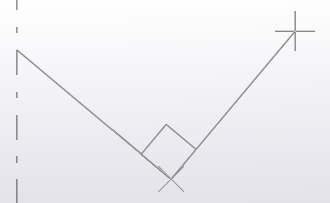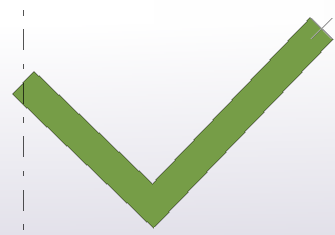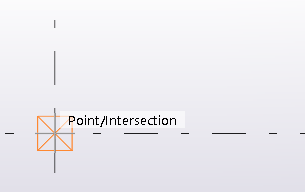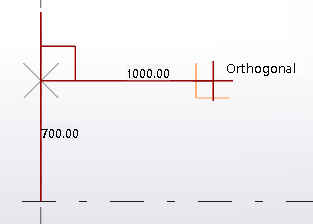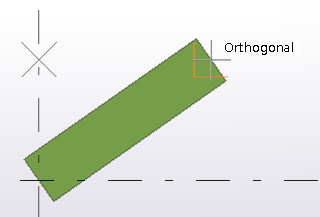Snap in orthogonal directions
You can snap to orthogonal points in models and in drawings using the Ortho tool. If you create objects that require you to pick multiple points, you can snap in orthogonal directions relative to the two previously picked points.
The Ortho tool has the lowest priority among snap points.
Even if you have activated the Ortho tool, but Tekla Structures detects any other possible snap point than an orthogonal point, Tekla Structures uses the found snap point instead of the orthogonal snap point. If there are no other possible snap points found, then Tekla Structures uses the orthogonal snap point.
Activate the Ortho tool
Before you can snap in orthogonal directions, ensure that the Ortho tool is active. The letter O in the status bar at the bottom of the Tekla Structures main window indicates that Ortho is active.
If Ortho is not active
-
press O to activate it
-
alternatively, click and select the Ortho check box.
Snap to orthogonal points
Use the Ortho tool to snap to the closest orthogonal point on the plane (0, 45, 90, 135, 180 degrees, and so on). The mouse pointer automatically snaps to positions at even distances in the given direction. This can be useful, for example, if you need to place marks in a consistent manner in exact locations in a drawing.
Snap in orthogonal direction relative to previously picked points
When you create objects that require you to pick more than two points, for example when you create a polybeam or a contour plate, you can snap in orthogonal directions relative to the two previously picked points. This can be useful, for example, if you need to create a rectangular slab that is on the view plane but not along the x and y axes.
Set a temporary reference point
You can set a temporary reference point to be used as a local origin when snapping in models and drawings. Typically the Ortho tool and the Snap to perpendicular points snap switch use the reference point information.
The reference point information is automatically set to the last picked point, and shown as a gray cross. When you interrupt a command, the reference point information, meaning the last picked point, is cleared. If you need to use the reference point, set the temporary reference point manually.
Settings for the Ortho tool
Use the settings in the Snap settings dialog box to set the angle interval for Ortho. Use the Angle interval or the Custom angles option.
The default angle interval value is 90 degrees.