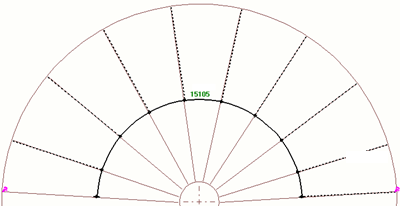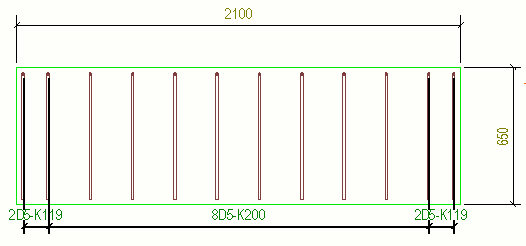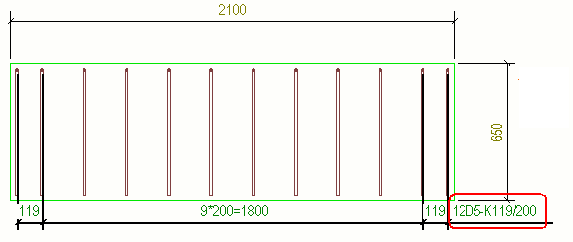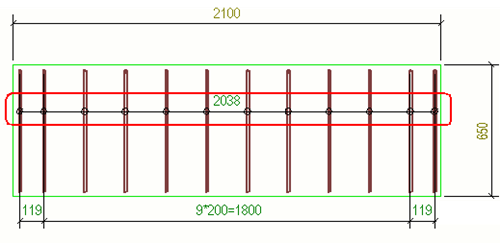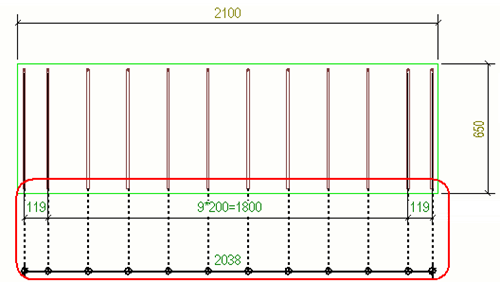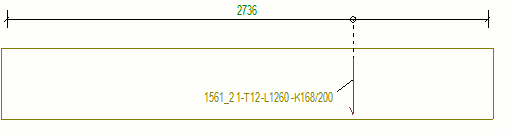Add dimensions to reinforcement
You can manually add dimension lines and dimension marks to reinforcing bar groups.
Each reinforcing bar group may have dimension marks without tags, tagged dimension marks, distributed dimension lines, or variants of these styles. The dimensions are created based on dimension properties defined in the Rebar dimension mark properties dialog box. The command for creating the rebar dimension marks is available in GA drawings and cast unit drawings.
The Rebar dimension mark properties dialog box is introduced in Tekla Structures 2020 SP2.
-
You may want to add reinforcement dimension marks or tagged dimension marks especially in concrete cast unit drawings, where there is only one reinforced cast unit visible.
-
The dimension lines or distribution lines show the distribution of the rebars in the group, and typically draw dashed lines from the dimension lines to the rebars when you drag the dimension outside the rebar group. You may want to use distribution lines especially in GA reinforcement drawings, because they may contain a lot of parts with rebar groups, and you often need to show only one rebar from the group and drag the dimension line to a proper place to see everything clearly.
-
When adding dimensions, start by using predefined dimension settings defined in your own environment, and modify these settings for individual dimensions, if necessary.
The Default environment contains the following rebar dimension settings files to be loaded in the Rebar dimension mark properties dialog box:
-
rebar_dimension_linefor creating distribution lines -
rebar_dimension_markfor creating dimension marks -
rebar_tagged_dimension_markfor creating tagged dimension marks
For more information about typical settings, see section "Typical dimension mark, tagged dimension mark, and dimension line settings" below.
In addition to the rebar dimensioning methods described below, you can also dimension rebars by using the Rebar group dimensioning application, see Dimension rebars with Rebar group dimensioning application.
Add dimensions to rebar groups
To add dimension marks, tagged dimension marks or dimension lines to rebar groups:
You can change the representation of the current rebar dimension after creating it by double-clicking the rebar dimension in an open drawing, and modifying the dimension properties as required. For example, you may want to add more tags, change dimension mark content, or select how to align tags in curved dimensions.
Note that you cannot change the following properties when you have a drawing open and you are editing a rebar dimension mark:
Dimension to
Part edge
Tapered dimension type
Curved dimension type
Typical dimension mark, tagged dimension mark, and dimension line settings
rebar_dimension_mark.rdim
Dimension to: All rebars
Subgrouping: Yes
Extension line to visible rebar: No
Combine equal dimensions: 3*60=180
Minimum number to combine: 1
Set Prefix in Dimension mark content.
Set Visibility of numeric value to Hidden in Dimension mark content.
rebar_tagged_dimension_mark.rdim
Dimension to: All rebars
Subgrouping: Yes
Extension line to visible rebar: No
Combine equal dimensions: 3*60=180
Minimum number to combine: 1
Set the appropriate tag contents.
rebar_dimension_line.rdim
Dimension to: Start and end rebars
Subgrouping: No
Extension line to visible rebar: Yes
Combine equal dimensions: Off
Examples of rebar dimensions
- Below is a tapered skewed part, and the dimension
line follows the shape of the edge that is closest to where you pick. The
dimensions have skewed representation.

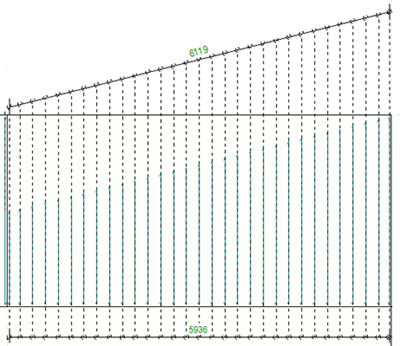
- Below is a tapered curved part, and the dimensions
have curved representation.


-
Below is an example of curved orthogonal dimensions of a tapered curved rebar group with a dimension tag:
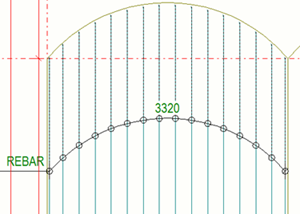
-
You can also add middle tags in rebar dimensions. Here dual dimensions have been applied:
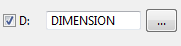
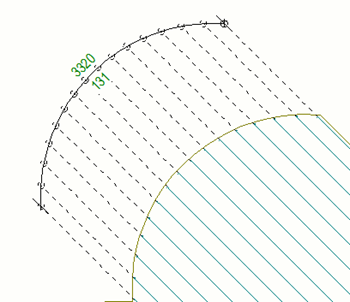
-
Curved dimension tags can be aligned by selecting one of the options in the Curved Dimension Tag Type list in the Dimension Properties dialog box:

In the example below, only one rebar is visible, and rebar tags are aligned vertically
 :
:
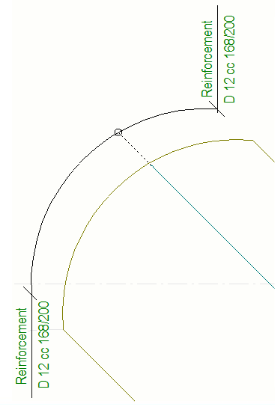
In the example below, the dimension tag follows the dimension curve
 :
:
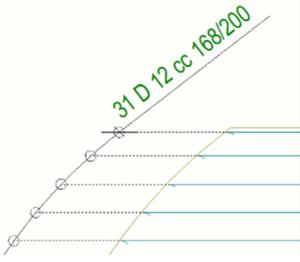
-
Below is an example of curved orthogonal dimensions of a radial reinforcing bar group.