- Home
- Tekla Structures
- Upgrade to this version
- Tekla Structures 2019i release notes
- Improvements in rebar sets and Rebar shape manager
Improvements in rebar sets and Rebar shape manager
Improvements in rebar sets and Rebar shape manager
Tekla Structures 2019i comes with many new features and improvements related to rebar sets. Rebar shape manager has also been improved.
Create cranking using end detail modifiers
In addition to the existing bar end options, such as hooks, you can now create cranks using rebar set end detail modifiers.
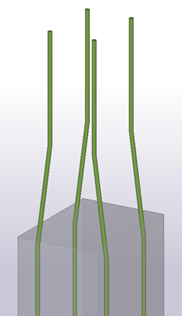
In the Rebar end detail modifier properties , there is a new setting End type where you can select Hook , Cranking , or an empty option if you do not want to create hooks or cranks.
The new Cranking option is useful when you reinforce and splice walls or columns of different size in successive floors, for example. In the Cranking section, you can then define the crank properties.
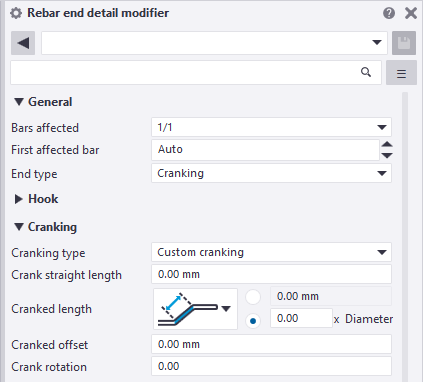
Group rebar set bars manually using property modifiers
You can now manually group rebar set bars using property modifiers. By grouping bars you can combine their bar marks in drawings and keep bar lists simple and organized. Manual grouping is useful if you want to group bars regardless of their geometry or arrangement, or when you want fine-tune the automatic grouping.
To manually group rebar set bars:
Create a rebar set.
Create a property modifier for the bars that you want to group.
Set the property modifier properties.
In the Grouping list in the General section, select Manual.
Other modifier improvements
End detail modifiers have a new setting (user-defined attribute) Align bar ends that you can use for aligning bar ends that are nearest to the modifier. This is useful when the lengths of straight bars are rounded and/or step tapered.
By default, the end detail modifiers do not align bar ends, and the rounding and step tapering happens at the tapered edge of the rebar set, and if both edges are tapered, at the edge that has a larger angle.
In the Rebar splitter properties , the user interface of the Cranked length setting has been improved, and the options now have images:


Face-specific concrete covers for rebar sets
You can now use surfaces for defining face-specific concrete cover thicknesses for rebar sets. This is useful, for example, when you want the concrete cover of the rebar sets to be thicker at a specific part face or pour object face than at other faces, or when you want the cover thickness to vary from face to face.
To do this:
Add a surface to the object face at which you want to change the concrete cover.
Double-click the surface to modify its properties in the property pane.
In the Type list, select Concrete cover.
In the Rebar set section, enter the concrete cover thickness in the Concrete cover box.Click Modify to apply the changes.
Tekla Structures will use this concrete cover thickness for rebar set bars at this specific face.
Show or hide rebar set guidelines and modifiers
You can now show or hide rebar set guidelines in model views. To do this, click Concrete > Rebar display options > Guideline visibility . The guidelines are by default shown when you select rebar set bars.
To switch between showing and hiding the guidelines, you can also use the new advanced option XS_REBARSET_SHOW_GUIDELINES or keyboard shortcut Alt+2.
If you want to show the rebar set modifiers that have been created by using components, set the advanced option XS_REBARSET_SHOW_MODIFIERS_CREATED_BY_COMPONENTS to TRUE. By default, this advanced option is set to FALSE and these modifiers are hidden.
The rebar set display options on the Concrete tab on the ribbon now have the following order and new keyboard shortcuts by default:
Leg face visibility : Alt+1
Guideline visibility : Alt+2
Property modifier visibility : Alt+3
Splitter visibility : Alt+4
End detail modifier visibility : Alt+5
Rebar dimension visibility : Alt+6
Color rebar groups : Alt+7
Keyboard shortcuts for reinforcement selection switches
The reinforcement selection switches now have the following keyboard shortcuts by default:
now have the following keyboard shortcuts by default:
Select rebar sets : Alt+Q
Select rebar groups : Alt+W
Select single rebars : Alt+E
Improvements in leg faces
You can now use the Leg face visibility option ( Concrete tab > Rebar display options ) also with rebar set bar groups and bars. Previously, the option only applied to entire rebar sets and you had to have the Select rebar sets selection switch active. Now you can have any reinforcement selection switch active: either for rebar sets, bar groups, or single bars.
Use the new advanced option XS_REBAR_MINIMUM_LEG_DEVIATION to define whether rounding settings are applied to certain reinforcing bar legs or not.
Use the new advanced options XS_REBARSET_CREATION_ANGLE_TOLERANCE_FOR_CROSSING_REBARS and XS_REBARSET_CREATION_ANGLE_TOLERANCE_FOR_LONGITUDINAL_REBARS to control at which part faces rebar set leg faces are created.
New .inp file for rebar set user-defined attributes
Tekla Structures 2019i introduces a new input file , objects_rebar_set.inp , that contains the user-defined attribute definitions for rebar sets. The rebar set related user-defined attributes are now easier to maintain in one file than in the several separate .inp files previously.
The objects_rebar_set.inp file is by default located in the ..\ProgramData\Trimble\Tekla Structures\<version>\environments\common\system folder.
Improvements in Rebar shape manager
Rebar shape manager has been changed so that multiple sequential bar bendings that form an arc are combined into one or more bendings (90 degrees or less) with the arc radius. This makes it possible to define bending shapes containing a large radius bending no matter how many individual bendings appear in the original bar geometry.
This functionality is in use when the new XS_REBAR_COMBINE_BENDINGS_IN_EVALUATOR advanced option is set to TRUE (which is the default value).
If you set the advanced option to FALSE , the bendings appear as multiple bendings and the shape is recognized as before.
In Rebar shape manager , a new tolerance value, Curve tolerance , has been added to the Tolerances tab. When XS_REBAR_COMBINE_BENDINGS_IN_EVALUATOR is set to TRUE , the Curve tolerance value is used for recognizing the arc in a bar that has multiple sequential bendings.
If the deviation of a bar leg from the arc is less than the tolerance, multiple bendings are combined to one bending (or two bendings) with the arc radius as the bending radius.
If the deviation is more than the tolerance, if Curve tolerance is set to 0, or if XS_REBAR_COMBINE_BENDINGS_IN_EVALUATOR is set to FALSE , bendings are not combined, but they appear as multiple bendings.
Rebar shape manager has been changed so that when you right-click a Bending schedule fields cell, if the list that opens contains a lot of items, new sub-lists are now shown to keep the list sizes more compact.