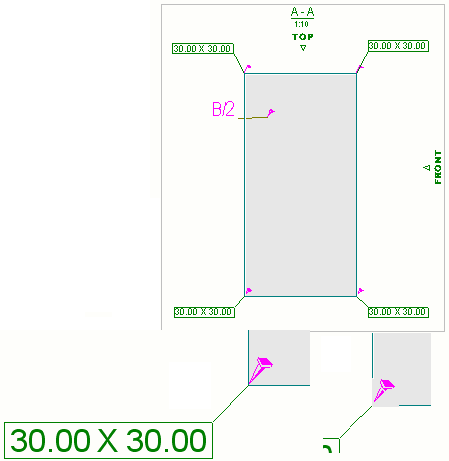See below for typical examples of the ways showing edge chamfers.
In this example, Representation is Exact and Edge chamfers are On. Background color is used in edge chamfer lines, because you usually do not want to show edge chamfers in printouts, but may want to see and select them in the drawing, for example, to add associative notes.
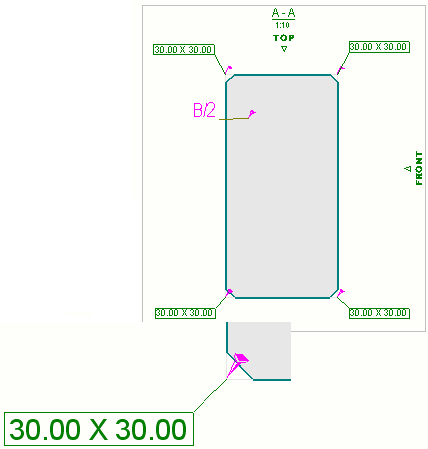
In this second example, Representation is Outline and Edge chamfers are On. Background color is used in edge chamfer lines, because you may want to see and select chamfers in the drawing, for example, to add associative notes.This representation is often used when the scale is small and you do not need to see the small chamfers clearly. The edge chamfer presented in the bottom right corner of the image shows what the edge chamfer looks like when it is selected.