You can create section views of the parts in a drawing view in an open drawing that contains at least one view.
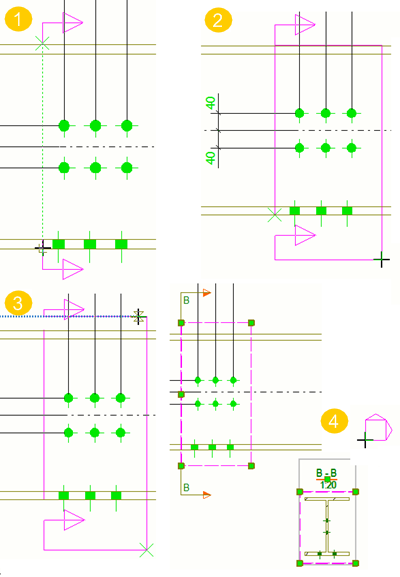
(1) The first two picked points indicate the position of the section plane.
(2) The third picked point indicates the direction of the cut box and the depth of the section view. Here you can exaggerate a little.
(3) The fourth pick finalizes the cut box.
(4) A view symbol follows the mouse pointer while you are placing the section view. The section view is placed in the selected location. The section view remains selected and the view boundary highlighted right after the view creation.
The section mark is drawn in the original view. The view boundary of the section view is also highlighted in the original view right after the view creation.