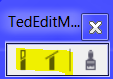Lines can be trimmed (cut) and extended to a selected line:
1) First select a line where to extend to or trim to.
2) Click the Trim or Extend button on the toolbar.
3) Then select the lines to be trimmed or extended.
Trimming and extending also support both continuous action and selecting multiple lines to extend or trim.
Note that this functionality only covers line objects.