Columns, beams, plates, panels, slabs, and footings now have a new View angle option on the contextual toolbar.
You can set the part view angle by selecting a top, back, right, bottom, front, or left view of the part. The part is instantly shown in the desired angle and the view is zoomed in, making it faster and easier to examine the selected part.
To return to the original 3D view, click the button in the middle of the view angle options.
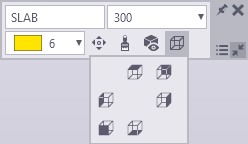
The view angle is based on the selected part's coordinate system so that the top view is looking to the negative z-direction. For example, if you select the top view, Tekla Structures sets the current view angle from up to down in the coordinate system.
Note: Tekla Structures shows the part in the current view, which is the view where your mouse has last been. If the contextual toolbar is located, for example, on top of two views, the part is shown in the view where your mouse has last been and not in the view where the part was selected.