Associative notes are extra marks that contain additional information about the object they are attached to. Associative notes are updated according to the changes made in the related object in the model. You can add associative notes to model objects in drawings, such as parts and reinforcement, surface treatments, edge chamfers, reference objects, pour breaks and pour objects. Associative notes are handy: You can add multiple notes to one object, whereas you only can add one mark to one object.
- Open the drawing.
- To adjust the note properties, on the Drawing tab, click :
Select what kind of an object you want to attach the note to in the Content list.
Select the elements you want to show in the note, and modify the note appearance.
The elements for associative notes are same as those of marks. The elements vary according to the model object type.
Associative note appearance properties are the same those of parts. Additionally, you can adjust the leader line arrow height and length.
To change the rotation of the note, enter a value in the Rotation box.
To set the note text alignment, select an Alignment option.
To place the note exactly in the position you pick and keep it there, click the Place... button and select fixed in the Placing list.
- Click Apply or OK to save the properties.
- If you want to add the note to multiple objects at one go, select the objects by doing one of the following:
Hold down Shift and click the model objects.
Activate the Select parts in drawings selection switch and select the model objects using area selection.
Open the Drawing content manager from the side pane, select the model objects in the drawing and click Show to populate the Drawing content manager list. You can select areas, single or multiple views, or single or multiple model objects. Then ensure that model object selection is active in Drawing content manager , and select the desired model objects from the list.
in Drawing content manager , and select the desired model objects from the list.
- Add associative note:
If you selected several objects, right-click and select Add associative note. This adds notes to the model objects you have selected at one go.
If you did not select any objects yet, click Note and click one of the following commands, and pick a position for the note. If you are using a leader line, first pick the position on the object, and then pick the position for the note.
With leader line : Add an associative note with a leader line at the position you specify.
Without leader line : Create an associative note without a leader line at the position you specify.
Along line : Add an associative note along a line at the position you specify.
Continue picking to add the same note in another location. You can stop adding notes by pressing Esc.
See below for some examples of leader lines. The one on the left is With leader line , the one in the middle With leader line and the one on the right Along line.
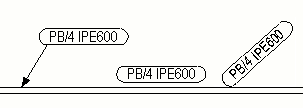
Tip: For edge chamfers and other hard-to-see items, it is easier to use the pop-up menu command Add associative note because then you do not have to select the object again after selecting the command from the pop-up.