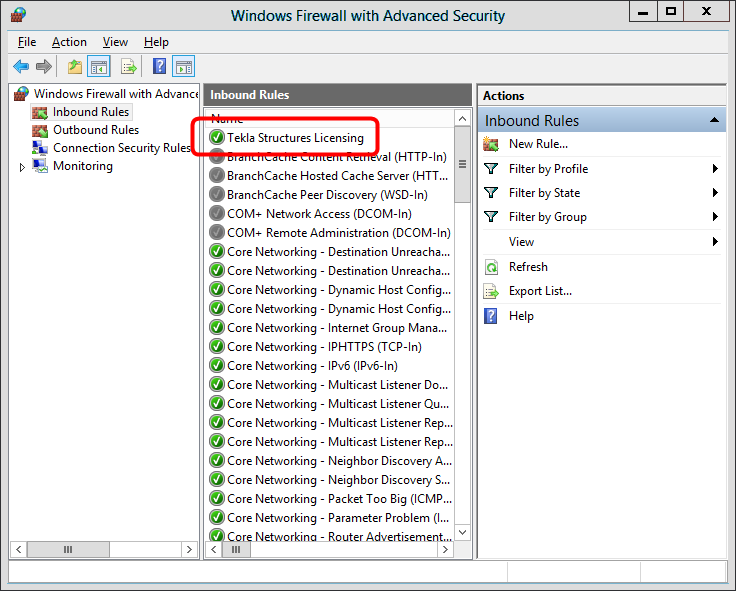Sie müssen die Firewall-Einstellungen ändern, um Verkehr durch den festen TCP/IP-Port zuzulassen. Die folgenden Anweisungen gelten für Windows 7, 8, 8.1, 10 und Windows Server 2012.
So lassen Sie Datenverkehr über festgelegte TCP/IP-Ports in Windows 7, 8, 8.1, 10 und in Windows Server 2012 auf dem Lizenzservercomputer zu:
- Stellen Sie sicher, dass keine andere Software bzw. kein anderer Dienst die Ports verwendet, die Sie festlegen möchten.
Verwenden Sie in der Befehlszeile den Befehl netstat -anp TCP , um festzustellen, welche Ports verwendet werden.
Die Nummern in der Spalte Lokale Adresse nach dem Doppelpunkt (:) sind die verwendeten Port-Nummern.
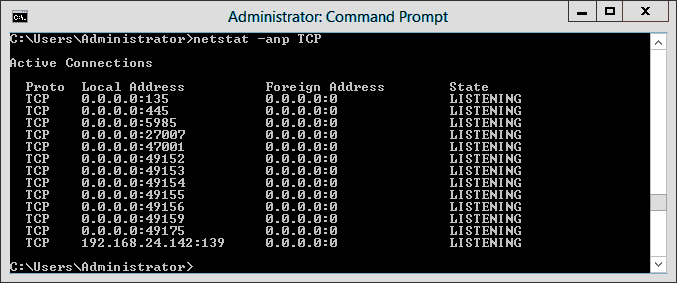
- Suchen Sie tekla.lic und öffnen Sie die Datei mit einem Texteditor.
Standardmäßig ist der Pfad ..\TeklaStructures\License\Server.
- Um für lmgrd.exe einen festgelegten Port zu bestimmen, geben Sie die TCP/IP-Portnummer am Ende der Zeile ein.
Mit der Installationsoption Automatisch wird der Port auf 27007 eingestellt.
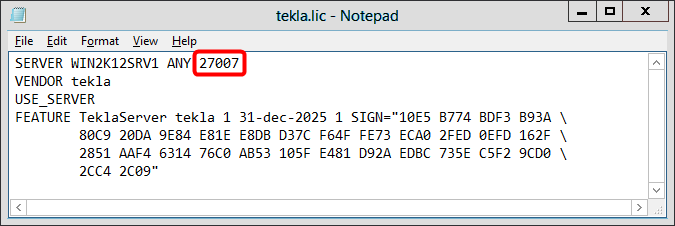
- Geben Sie den Text port=free_port am Ende der Zeile VENDOR ein, z. B. port=1234.
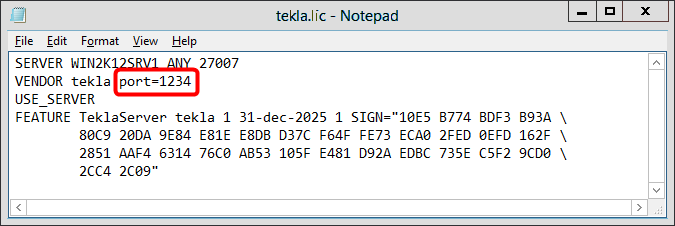
Die Definition der TCP/IP-Portnummer in der Zeile VENDOR kann die Wiederanlaufzeit des Tekla Structures-Lizenzierungsdiensts verlangsamen.
- Speichern Sie die Änderungen und schließen Sie tekla.lic.
- Aktualisieren Sie den Lizenzserver mit den Änderungen:
- Wählen Sie über das Start -Menü oder den Start-Bildschirm , abhängig von Ihrem Windows-Betriebssystem.
- Öffnen Sie die Registerkarte Service/License File und stellen Sie sicher, dass Configuration using services und Tekla Structures Licensing Service ausgewählt sind.
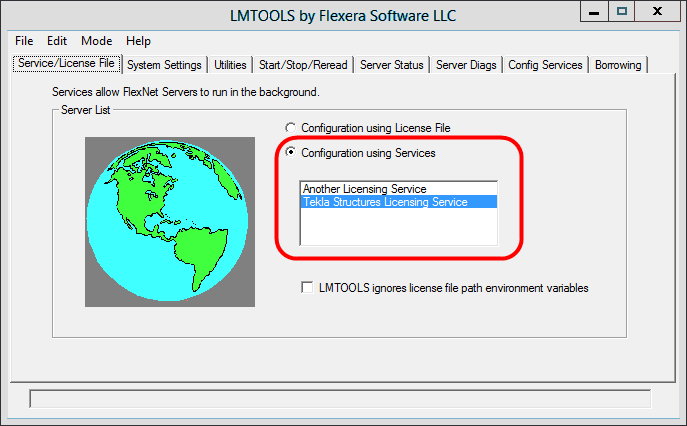
- Öffnen Sie die Registerkarte Start/Stop/Reread , klicken Sie auf Stop Server , schließen Sie den Lizenzserver und starten Sie dann den Server neu, indem Sie auf Start Server klicken.
- Klicken Sie auf die Windows-Taste auf Ihrer Tastatur, um das Start -Menü oder den Startbildschirm anzuzeigen, je nach verwendetem Betriebssystem.
- Geben Sie wf.msc ein und drücken Sie die Eingabetaste. Das MMS-Snap-in Windows Firewall mit erweiterter Sicherheit wird angezeigt.
- Wählen Sie in der Navigationsstruktur Eingehende Regeln und klicken Sie dann im Feld Aktionen auf Neue Regel.
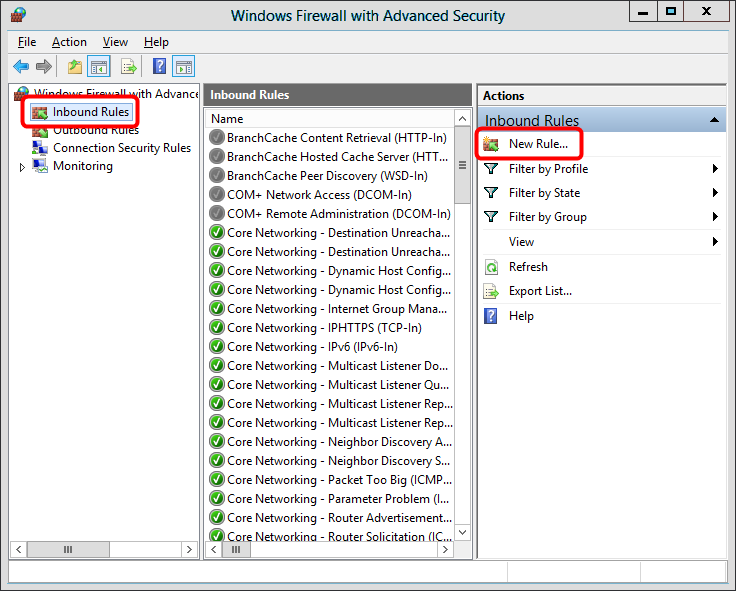
- Wählen Sie im Feld Regeltyp die Option Port und klicken Sie auf Weiter.
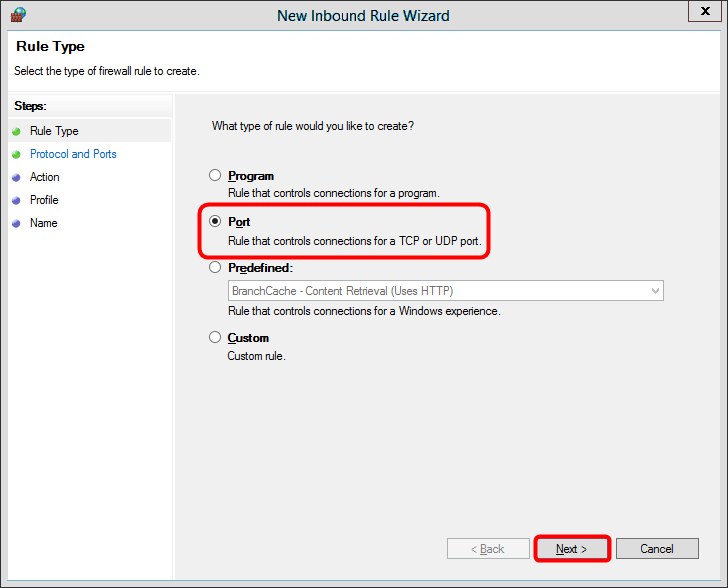
- Wählen Sie im Bereich Protokoll und Ports die Option TCP , geben Sie in Bestimmte lokale Ports die TCP/IP-Portnummern ein, die Sie in den Schritten 3 und 4 festgelegt haben, und klicken Sie dann auf Weiter.

- Wählen Sie im Feld Aktion den Eintrag Verbindung zulassen und klicken Sie auf Weiter.

- Wählen Sie im Feld Profil die entsprechenden Profile aus, und klicken Sie anschließend auf Weiter.
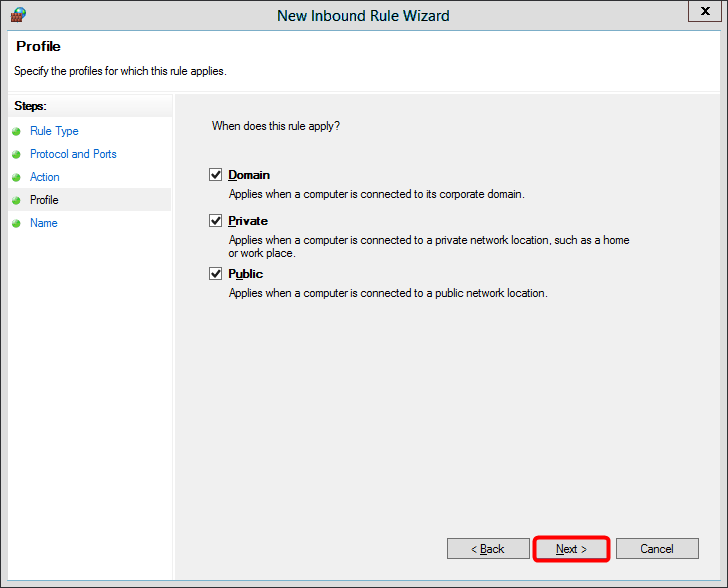
- Geben Sie im Feld Name den Namen der Regel ein und klicken Sie auf Fertigstellen.
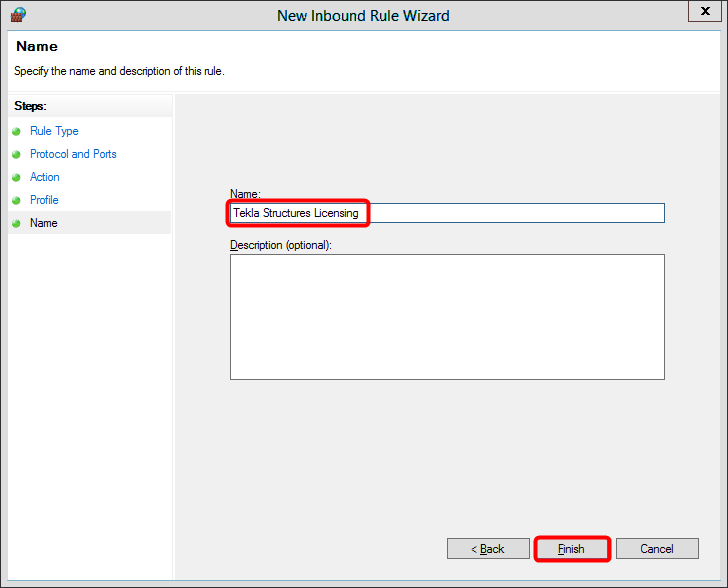
Die Regel wird erstellt und automatisch aktiviert.